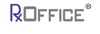Assigned Agent Report
The Assigned Agent Report provides the User with a detailed report regarding files being worked on by a specific User based on case types. To view this report, click the Reports Tab -> select Assigned Agent Report to see the below screen:
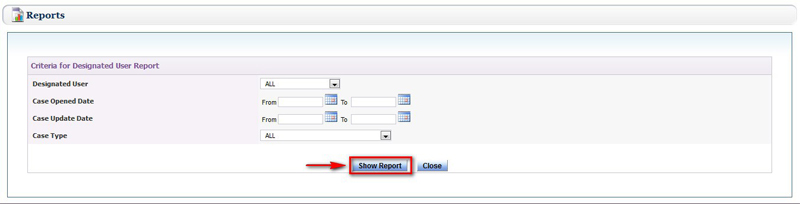
When the Counselor sees the above screen, the User would need to select from the different drop down menus and enter the specific date ranges, and then click the Show Report button to view the below results:
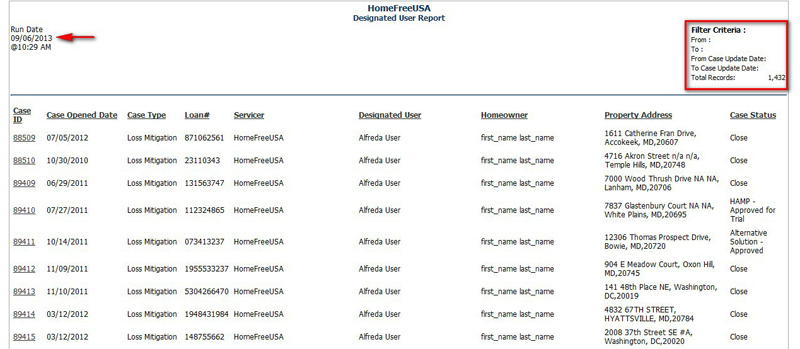
The Special Reports provides the User with certain key information pertaining to Agency’s, Client’s and/or Counselors. Also Special Reports provides the User access to the HUD 9902, MLSC, and NFMC Reports as well. To view these reports, click the Reports Tab -> select Special Reports to see the below screen:
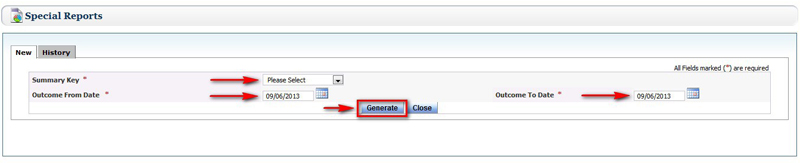
From the Summary Key drop down menu, the User can select for the specialized report and select the required information from the specific drop down menus and click the Generate button.
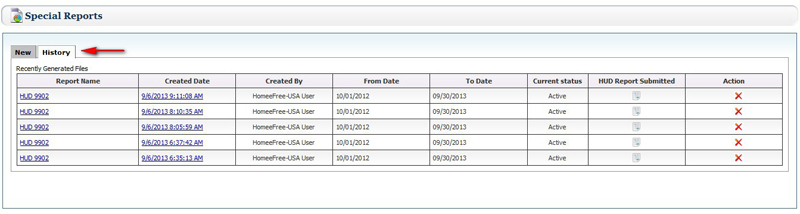
The Special Reports also provides a History tab which shows the User previous reports that have been generated and saved for additional action or can be deleted from the list. In the above example, HUD 9902 reports have been generated by a specific User for a certain date range and the User has the option to submit the report directly to HUD. For more information about generating either HUD 9902, MLSC, and/or NFMC reports, refer to the Reports Tab on the HELP Premium site.
Agency ProfileThe RxOffice® Premium portal provides Summary Reports in which the Counselor has the ability to review cases based on selected milestones and case types
To learn more about the Executive Summary Reports click here
Cycle Time ReportThis report provides information of cases in which specified two milestones are scheduled or completed in a specified date range in more details. Click the Reports Tab-> Management Report -> Summary Key-> Cycle Time Report from drop down to display the following screen
To learn more about the Cycle Time Report click here
Milestone Specific ReportProvides information of cases in which specified milestone is scheduled or completed in a specified date range in more detail. Click the Reports Tab-> Management Report -> Summary Key-> Milestone Specific Report from drop down to display the following screen:
To learn more about the Milestone Specific Report click here
Status Breakdown ReportProvides information of status of cases in specified date range, of the selected property state and having specified Servicer associated with case. Click the Reports Tab-> Management Report -> Summary Key-> Status Breakdown Report from drop down to display the following screen:
To learn more about the Status Breakdown Report click here
Status Analysis TrendsProvides information of status trends of cases in specified date range and of the selected property state. Click the Reports Tab-> Management Report -> Summary Key-> Status Analysis Trends from drop down to display the following screen:
To learn more about the Status Analysis Trends click here
Task Analysis ReportProvides information of cases in specified date range, of the selected property state, and of the specified tasks. Click the Reports Tab-> Management Report -> Summary Key-> Task Analysis Report from drop down to display the following screen:
To learn more about the Task Analysis Report click here
Scheduled Milestone ActivityThis report provides information about cases having tasks scheduled between specific dates. Click theReports Tab -> Scheduled Milestone Activity Report to display the following screen:
To learn more about the Scheduled Milestone Activity click here
User List ReportHelps user to know the currently active/inactive users for their company
To learn more about the User List Report click here
Case Status History ReportHistory of case status in the specified date ranges will be displayed. Click the Reports Tab-> select Case Status History Report and the following display will be seen:
To learn more about the Case Status History Report click here
Case Status Aging ReportProvides information about how old a case has been in a particular status with a selected Servicer. Click the Reports Tab-> select Case Status Aging Report and the following display will be seen:
To learn more about the Case Status Aging Report click here