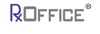Steps to Generate and Submit a HUD9902 Report
RxOffice® provides users the ability to generate and submit HUD9902 reports to HUD. For this process to occur, the user will first to need to update their company details on the Agency Information screen located under the Admin Tab. This step is very crucial; otherwise, user will not be able to submit their HUD9902 report.
Step 1: Agency Information ScreenThe user will first need to click on Agency Information from the Admin Tab of the dashboard for the below screen to open:
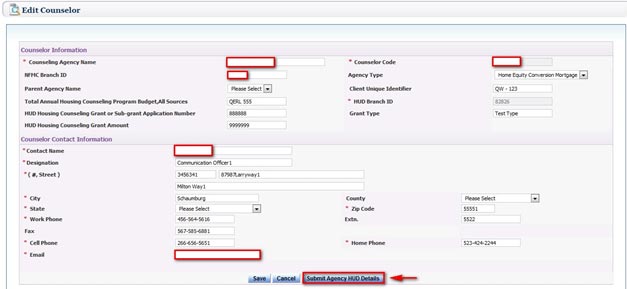
Once the screen opens, the User will need to update the following data fields: User CodeAgency TypeHUD Branch ID or Agency’s HUD IDContact Information
After the required information has been entered or selected, user will need to click on the Submit Agency HUD Details button as seen above to submit their agency information directly to HUD.
Step 1 is a part of the 2015FY HUD9902 requirement. If the ‘Submit Agency HUD Details’ button is disabled or grayed out on the screen, means that the information is already with HUD and no other action needs to be taken by the user. Once the HUD details have been sent to HUD, then user will be able to generate and submit their HUD9902 report in RxOffice®.
***Step 1 needs to be completed first before submitting HUD9902 Report***
In RxOffice®, when cases are created and the Income Guideline for these cases are HUD, data for these cases will be reported to Column #1 of the report for all Sections 3-10. Also users are able to select multiple Guarantors for a single case as seen below, so as long as a HUD branch is selected as the Guarantor, data from cases will be reported to Column #2 of the report for all Sections 3-10.
To select multiple Guarantors, the user will need to hold down on the control (CTRL) key and select the Guarantors from the list. Once all the Guarantors are selected, the user clicks the Save button. The Guarantors will be seen on the Counseling Tab of the case.
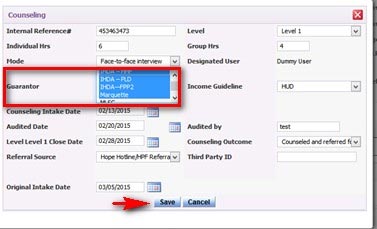
To generate the HUD 9902 report, the user would first need to click on Special Reports under the Reports Tab of the Dashboard and will see the below screen:
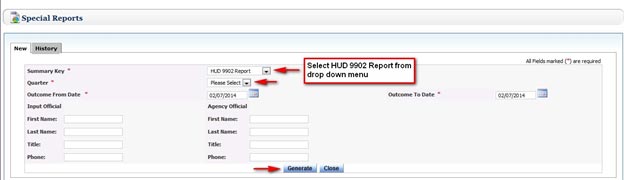
***If the user does not see Special Reports under the Reports Tab of their Dashboard, then the user will need to have Special Reports assigned to their role by the System Admin before proceeding.***
User would need to select HUD 9902 2015 Report from the Summary Key* drop down menu and the specific Quarter*. Once the Quarter has been selected, the outcome dates will auto-populate in the date fields and cannot be changed.
Along with the dates, the User will be able to enter both the Input Official and Agency Official and then click on the generate button,and then report will be created and opened as seen below:
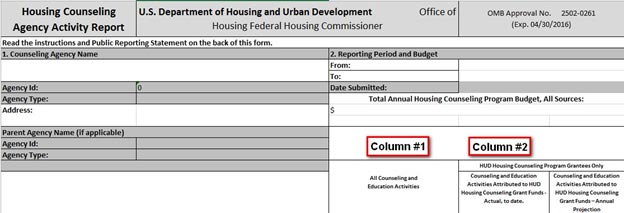
Section #1 will have the data that was entered and then submitted to HUD from the Agency Information screen.
The outcome dates that auto-populate the screen will be seen in the Reporting Period or Section #2 of the HUD9902 report.
Sections #3 & #4 - Ethnicity and Race:
The data entered in the client information screen will be reported to these sections for each client.
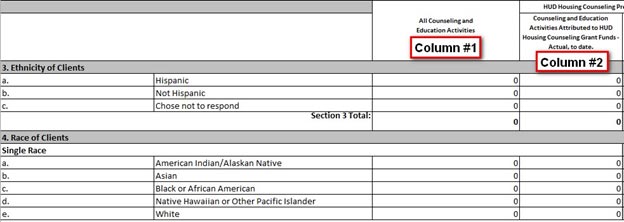
For Sections #5 – Category of Median Income, #6 – Rural Areas, and #7 – Language Proficiency, the data entered in each case will be reported to these sections as well, as long as the Income Guideline is selected to HUD, the same data will be reported to HUD9902.
Section #8 - Educational System:
This section pulls information from the Educational System of RxOffice®, when a class has been closed, the Clients who have successfully attended the class will be reported in the specific HUD class category as seen below:
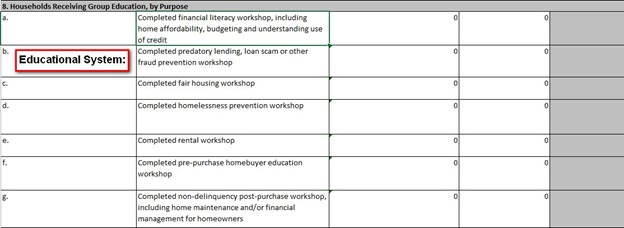
Scenario #1: Client visits agency to attend a class only, no counseling is requested, and user would like to have Client counted in HUD9902 Report without having to create a new case. For the Client to be counted in the HUD9902 Report, the user will go to the Educational System Tab, click on the class that Client would like to attend and the user registers that Client for the class. If the Client is new, then the user will need to click on the Add Client button on the Class’ screen and enter the required (*) information for that Client, including Category of Median Income and Guarantor.
Once the class has been closed in RxOffice® and based on the closing date and the reporting period the closing date falls between, the client will be counted in either Quarter 1 or Quarter 2 of the report.
For more information about how to register a current client or new client for a class or how to close a class, refer to the Educational System user guide from the Homeowner Feature menu of the HELP Tab.
Section #9 – Case Types:
The data reported in this section reflects the specific case that has been created for a Client. A case does not have to be closed in order for it to be reported to HUD9902.
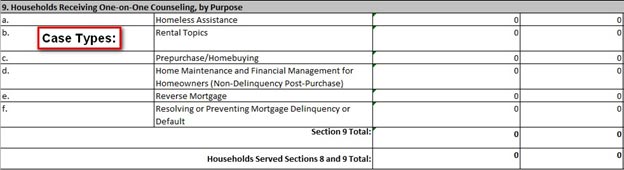
Scenario #2: User creates a case for a Client, but in what Quarter of HUD9902 will the case be reported, if the Client returns for two Counseling sessions at two different times. When a case is first created and the Counseling Intake Date is entered, Client will be reported in Section #9 of Quarter 1 in HUD9902. If the same Client comes back for a second session, then the Client will be reported in Quarter 2 due to the Counseling Intake date of the second session.
Section #10 – Closing Outcomes:
Based on the closing outcome selected for a case, the data reported in this section will reflect that.
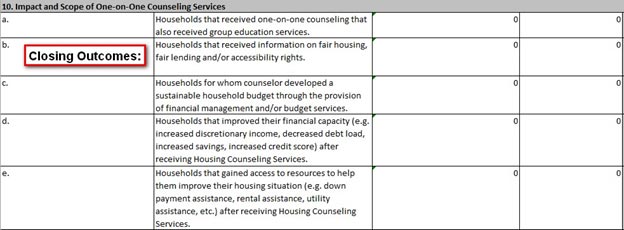
Scenario #3: A User closes a case, what Quarter will the case be reported. It all depends on what date the case was closed and what closing outcome was chosen. For example, if a case was closed on February 5, 2015 with the closing outcome of “Households that received one-on-one counseling that also received group education services,” the data will be reported to Section 10a. in Quarter 2 of the HUD9902.
Based on the case, counselors can select more than one closing outcome, if needed. Counselor selects the closing outcome and then once case is closed, the same outcomes will be reported in this section.
Section #12 - Authorization:
Both the Input and Agency Officials that are entered on the generate report screen will be seen here.

Before the report is to be submitted, if a user does come across any problems with the counts, they are advised to contact RxOffice® Support and provide them with the report at support-premium@indisoft.us for further assistance and provide them with a sample of the report to investigate further.
After the user reviews the report and all the numbers are correct, then the report is ready to be submitted to HUD.
Step #3: Submitting the HUD 9902 ReportWhen it is time to submit the HUD 9902 report, the user would need to return to the HUD9902 screen and click on History and click on the report icon under the HUD Report Submitted column for the report that needs to be sent as seen below:
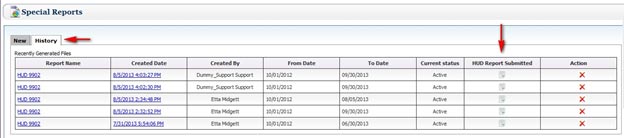
Once the icon has been clicked, the below screen appears and the user would need to enter the fiscal year (ex. 2014), the reporting period (ex. Quarter 1) as well as their HUD Login ID and HUD Password and then click on the Submit button.
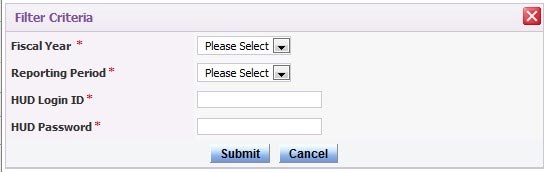
If the HUD Login ID and HUD Password are correct, then the report will be submitted successfully and the user will be taken back to the main HUD 9902 Report History screen where a transaction id will be provided for that specific report. The user would need to keep the cursor over the report icon to see the transaction id.
When the user enters their HUD Login ID and HUD Password to submit the report, but are incorrect, then the below error message will appear:
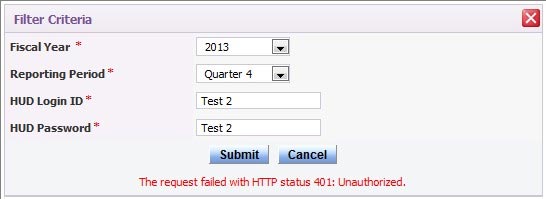
When the error message appears, it could be for one of two reasons:
1) The Counselor’s Agency Information has not been updated and submitted to HUD on the Agency Information screen of the Admin Tab (Refer to Step 1 of this manual)
OR2) The user needs to contact their HUD representative to receive a new HUD Login ID and HUD Password, so to submit the HUD9902 report .
Step #4: Verifying Submitted HUD 9902 ReportCounselors would be able to confirm the status of HUD9902 submission (success or failure). The transaction ID numbers will match between the two columns “Click here to Submit HUD9902” and “Click here to Verify Submission.” If HUD9902 not submitted, report icon under ‘Click here to Verify Submission’ column would not be shown. Similar to HUD9902 submission, user must enter the credentials to verify the submission.
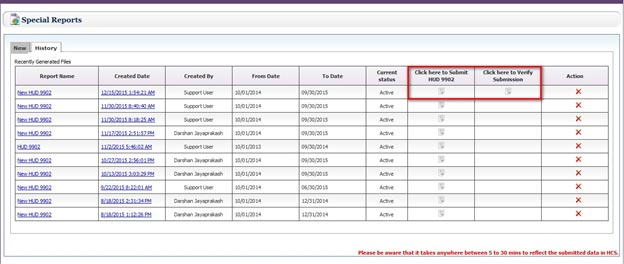
Support Assistance
If you have any questions regarding this feature, contact the Support Team at support-premium@indisoft.us for help.