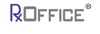Introduction
Loss Mitigation or Loan Modification is a third party helping a homeowner, a division within a bank that mitigates the loss of the bank, or a firm that handles the process of negotiation between a homeowner and homeowner's lender. Loss mitigation works to negotiate mortgage terms for the homeowner that will prevent foreclosure.
1. To Create a New CaseCounselor can create a new case by clicking on New Case tab located on the dashboard. Once theNew Case tab is clicked, the below screen opens:
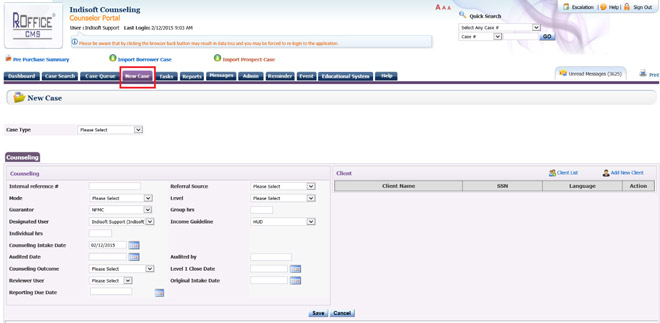
Counselor selects Loss Mitigation from the Case Type drop down menu to see the screen below:
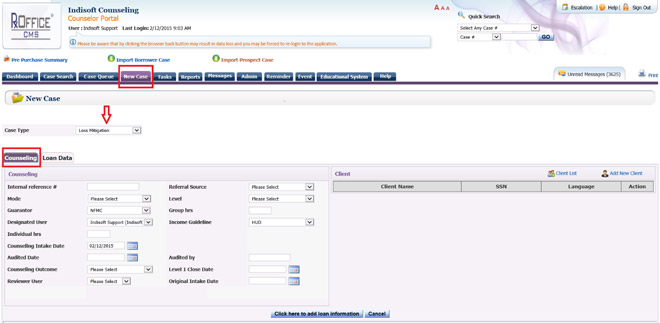
Counselor will need to enter counseling information for their client:
Referral Source: Select from the drop down menu. This shows how client knows counselor and the reason for the counseling. The referral source data field has been made mandatory for these specific cases as per new guidelines.
Level: Level 1 is for gathering initial level 1 information and documents from client by counselor
Level 2 is for entering level 2 information such as credit score, which is mandatory and any other additional important documents.
Points to remember:
- (A) Once the Level 1 counseling has been completed, change case level to level 2.
- (B) Counselor will be able to edit the Level 1 information, even if the case is in Level 2.
- (C) To change case from Level 1 to Level 2, user goes to Case Information Screen, clicks on the Counseling Tab, clicks on the Edit button as seen below:
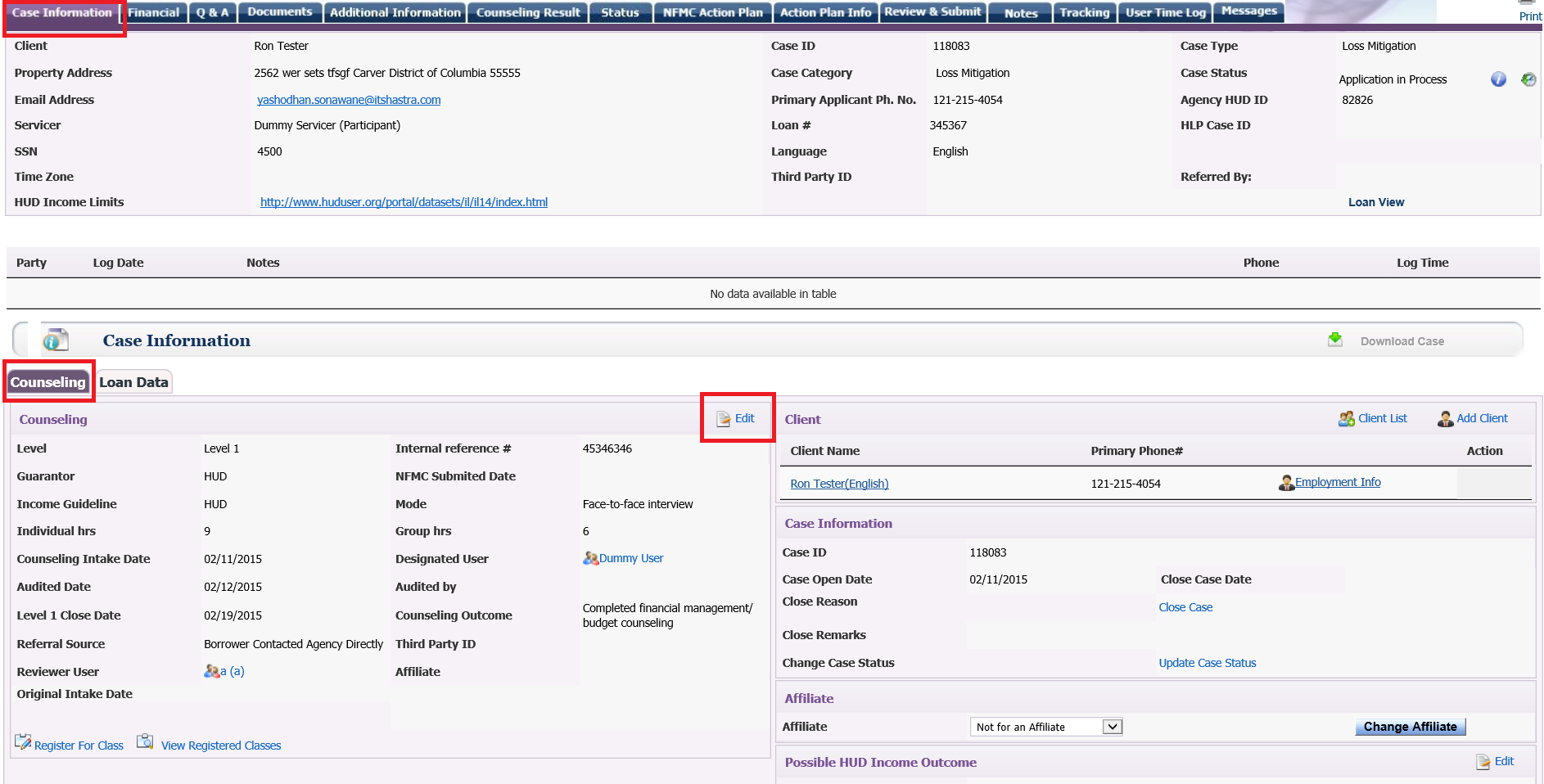
Once the Edit button has been clicked, the below screen opens and counselor enters the Level 1 closing date, selects the Counseling Outcome, and changes Level 1 to Level 2 from the Level drop down menu:
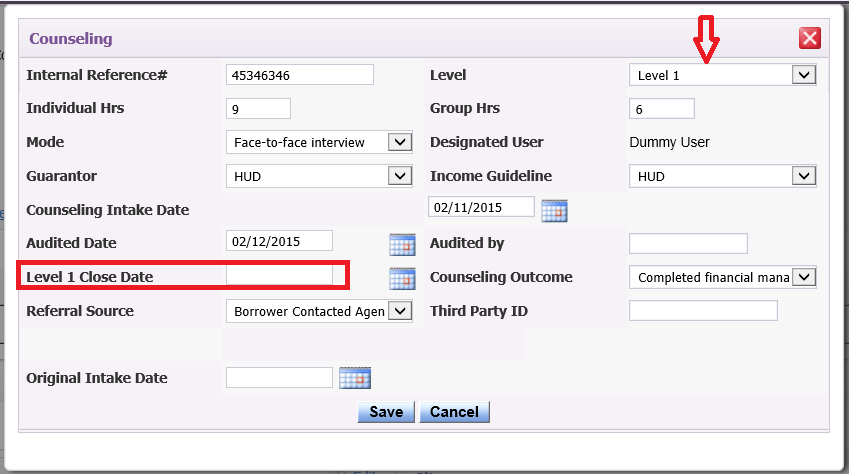
Once the information has been entered, user clicks on the Save button.
Internal reference #: This is used by agency in which counselor will be able to keep a track of client, if referred to agency from another source
Guarantor: Always defaulted to NFMC. If there is another funding source, then counselor needs to select it from the drop down menu, but if Guarantor is non-NFMC or non-HUD, then the case will not be reported to either the HUD9902 or the NFMC reports. Counselor able to select multiple Guarantors, if case is funded by more than one funding source. Counselor holds done control key and selects Guarantors.
Income Guideline: Always defaulted to HUD, unless counselor does not want data from case reported to HUD9902, then user selects ‘Please Select’ from drop down menu
Mode: How client is being counseled
Total Individual foreclosure hours received or Individual Hrs. How much time spent working with client on case
Total group foreclosure hours received or Group Hrs. How many class hours client has attended
Counseling Intake Date:When the case is first created in RxOffice® CMS
Designated User: Counselor who has initially created the case and has the option to reassign the case to another user or assigned agent.
Audited Date: Date on which client details where audited.
Audited by: Person who audited client details, enters name or initials.
Level 1 Close Date: Once Level 1 counseling has been completed.
Counseling Outcome: Level 1 counseling outcome, select from drop down menu.
Reviewer User: Another user to assist with case, just select from drop down menu. Only one reviewer user per case
Original Intake Date: When client first visits counselor, which can be different from Counseling Intake Date
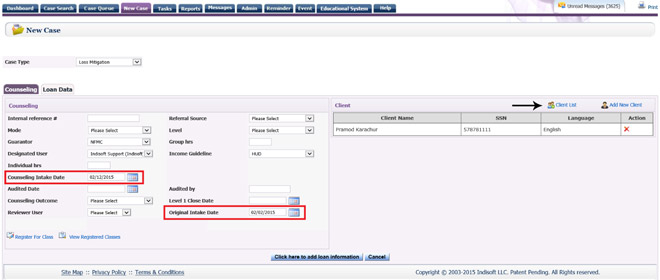
As counselor is creating a new case, if borrower or client is new to RxOffice® CMS, then counselor will click on Add New Client button and the below screen opens:
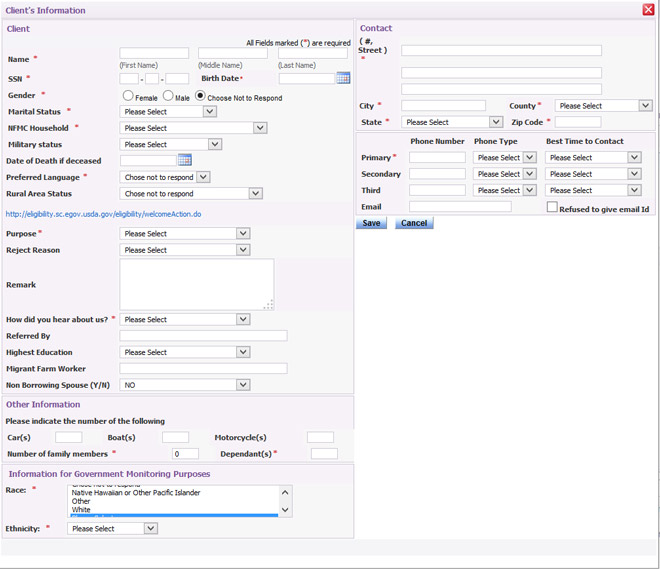
Counselor enters new client’s information, especially the required (*) fields.
Once the information has been entered, click on the Save button and then client’s name will appear on the new case screen as seen below:
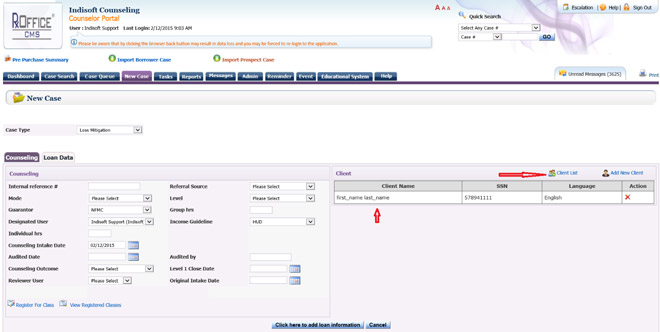
If needed, counselor will be able to print client’s information directly from RxOffice® CMS. Counselor will first need to click on client’s name for the below screen to open and then just click the print button
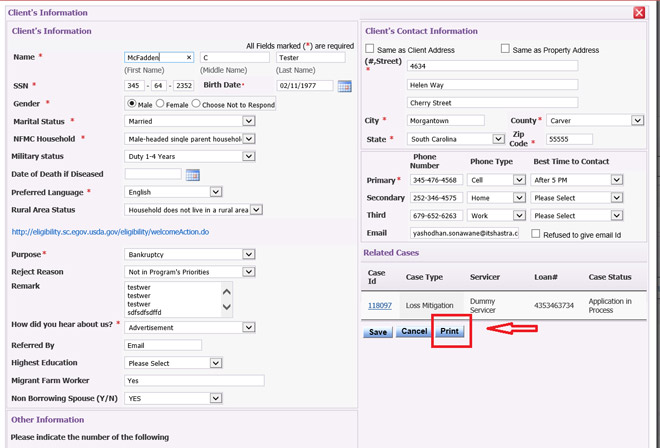
Once Print button has been clicked, the print window opens and counselor will be able to choose the printer and then print client’s information.
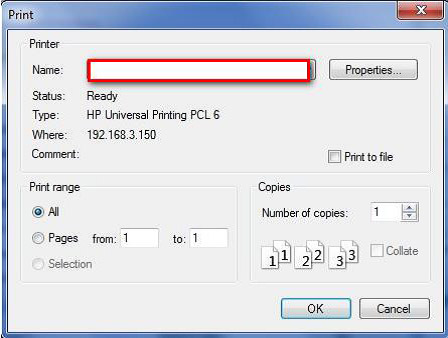
If counselor is creating a case for a borrower or client who is already in RxOffice® CMS, then counselor clicks ‘Client List’ and below screen opens:
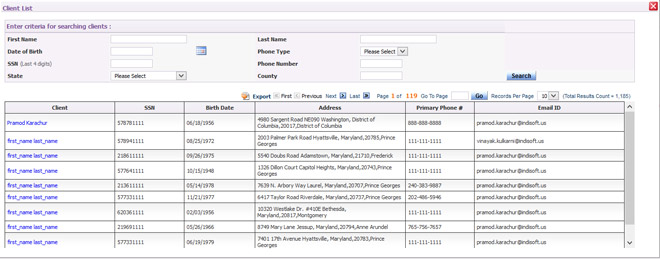
Counselor can search for borrower or client and once their name is listed, user clicks on client’s name from the list and then same client’s name will be saved to the new case as seen below:
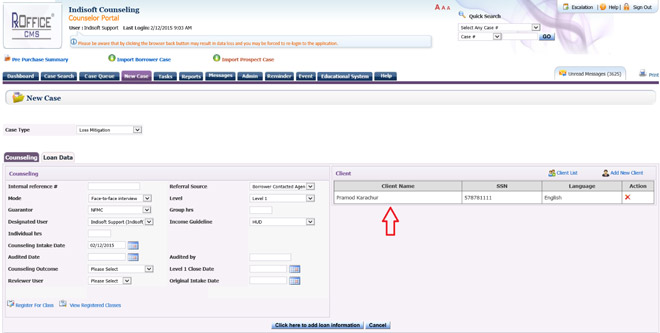
Once client’s name is seen, counselor clicks on Click here to add Loan Information button to enter client’s loan data. After the button has been clicked, the below screen opens:
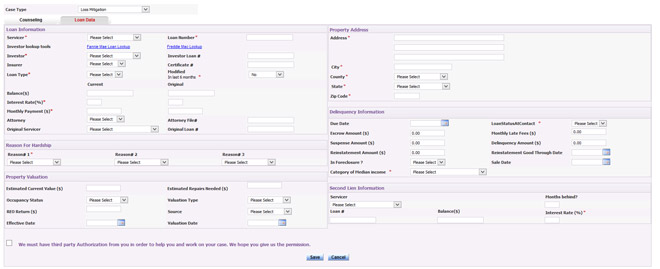
On the loan data screen, ‘AMI Look Up link’ has been added next to the Category of Median Income Field as seen below:
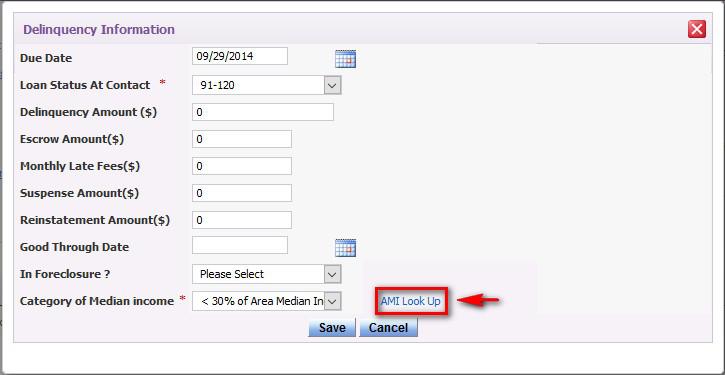
When counselor clicks on this link, a window will pop-up showing Calculated AMI information.
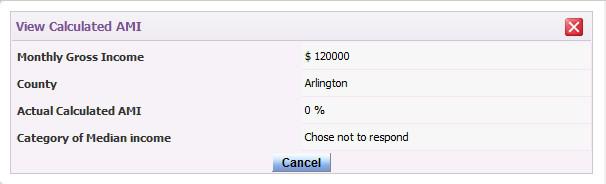
This provides the auto populated Category of Medium income information to counselor.
In Loan Data tab , counselor enters the required (*) information from client, such as servicer, loan #, Reason for Hardship, Property Address, and Delinquency information. Once the information has been entered in the fields, then user will need to check the box and click onSave button.

Once the data has been entered for both Loan Data and Counseling and Save button has been clicked, the new case will open:
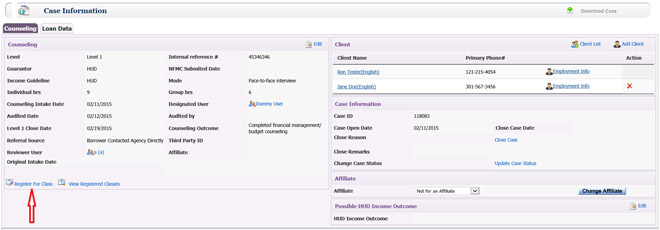
At this stage, counselor would be able to register a client for a class just by clicking on Register for Class as shown above by the blue arrow and the below screen opens:
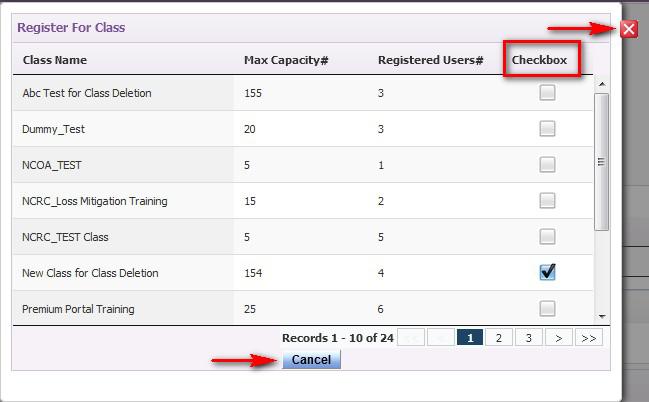
Counselor will be able to select which class client needs to attend and then once the classes have been selected, counselor clicks on the cancel button or x to return back to the main case information screen.
The information is still saved in the system, even if the cancel button or x is clicked.
After client has been registered for a class, a RxOffice® CMS generated registration confirmation email with the class information will be sent to client, if client has provided an email address to counselor; otherwise, counselor will need to contact client directly and give them the class information. Now that the case is open, counselor will be able to work on it by first reviewing the Case Information screen, which includes the counseling and loan data tabs, before moving onto Financials
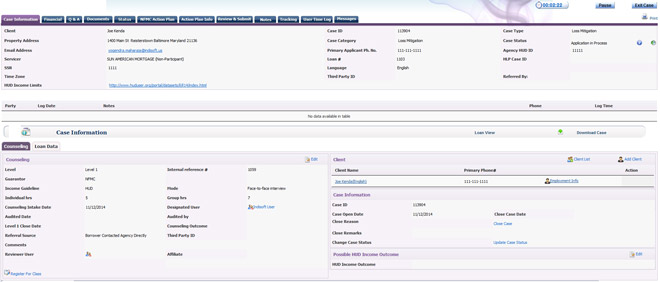
As counselor is working on the case, user will notice certain navigational tabs, starting with Case Information. IIf counselor does not see these specific navigational tabs, then system administrator would need to assign the roles and privileges to counselor for those tabs.
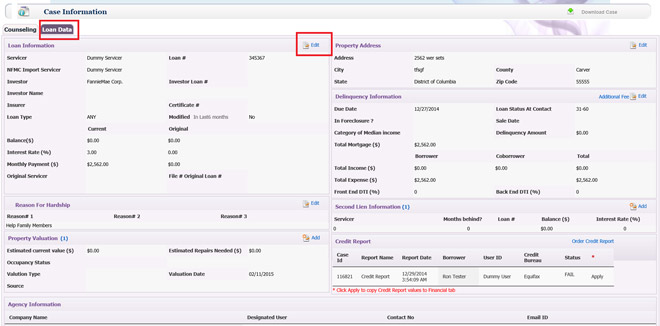
On Loan Data screen, counselor will be able to pull Credit Score reports and apply the values to both the Expense and Liability screens of financials. For details on how to pull Credit Score reports, contact a member of the Support Team at support-premium@indisoft.us
If for any reason, client needs to have loan information changed, user would click on the edit button as seen above and the below screen opens:
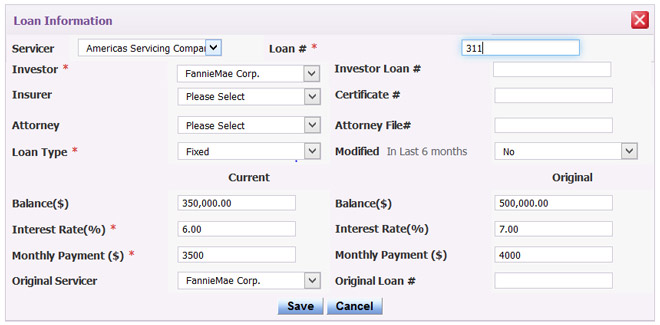
Then user makes the changes and then clicks on save button.
Once counselor has been returned to the main case information screen and all the information has been reviewed, counselor would click on financials to enter client’s financial information.
2. FinancialsThe Financial tab is where user enters borrower or client’s financial information starting with Income as seen below:
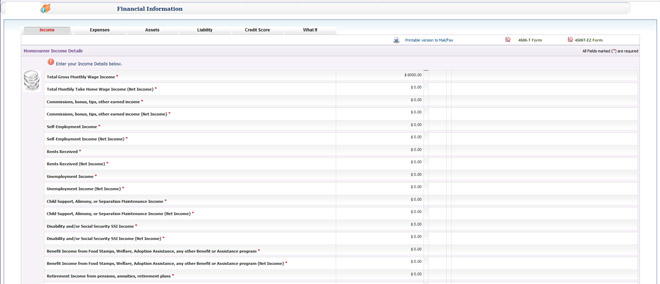
As shown above, Financials ave required fields, designated with a red *. User will enter the amounts as provided by client in these specified fields in each of the categories and if there is no amount provided then user can keep that non-related field as 0.00.
Also credit scores will be entered on credit score screen. For all Level 2 cases, a credit score is required.
What If Tab:
Counselors will be able to calculate AMI for client and the 'what-if' scenarios. Expense to Income Ratio Calculator. To calculate the Front End DTI and Back End DTI, please enter your Monthly Gross Income. The chart shows the Monthly Mortgage Payment (PITI) / Rent, Monthly Other Debt Payments and Other Expenses.
Counselors can calculate monthly gross income as required to calculate Front End and Back End DTI’s & ratio by adjusting buttons.
Monthly Gross IncomeMonthly Mortgage Payment (PITI) or Rent
Monthly Other Debt Payments
Monthly Other Expenses
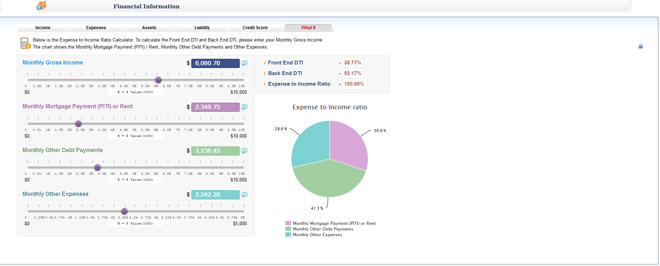
Once the Financial Information Screen has been completed by user, then counselor will be taken to the Q&A Section.
As seen below, user will need to answer each and every question with their client by selecting the answer from the drop down menu and clicking on the Submit button. Once the question is answered, user will see the answers listed.
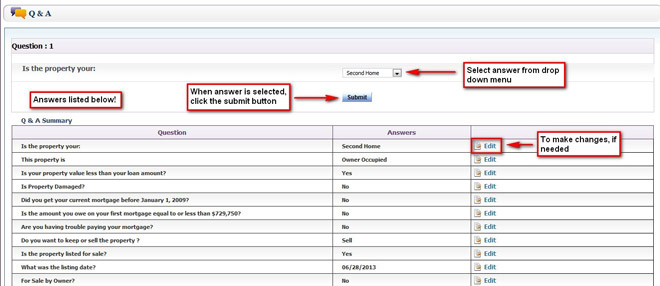
As a Counselor, you have the option to change an answer after submitting it, by clicking on the edit button to make the necessary changes and then clicking on the submit button again, so the new answer has been saved. If a new answer has been saved, then the questions will follow the specific question work-flow. For example, if user changes answer to question #1, then question #2 will be different. Once the Q&A section has been completed, counselor will be taken to the Document Uploads screen of the Documents tab.
4. Documents TabThe Documents tab has four sections: Document Uploads, Document Feedback, Servicer Documents, and the Hardship Affidavit. To learn more about Documents, refer to Document Management menu of Help Tab. Information about hardship affidavit is provided below:
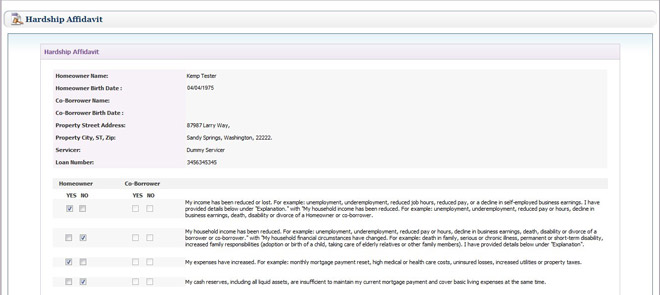
User goes through and answers the questions related to both the Primary Homeowner and the Co-Applicant (if there is one) as well as can update their client’s Ethnicity and Race information, if needed at the bottom of the screen. Once completed, user clicks on submit button.
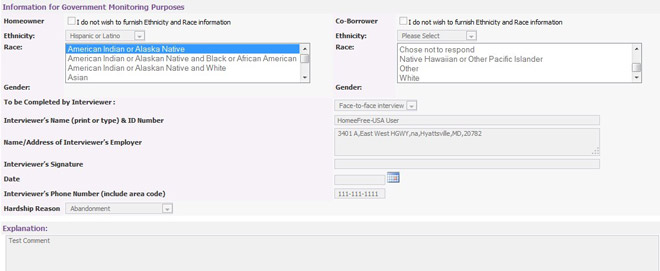
When counselor enters explanation and is unable to save screen, then user will need to either condense or summarize hardship explanation for data to be saved to case.
5. Status TabThe Status Tab shows counselor the current and previous statuses of the case.
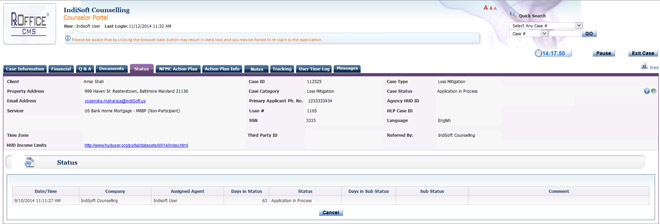
The recent status will always be seen at the top of list.
For counselor to access this tab, user would first need to have the NFMC Action Plan role and privilege assigned to them. Once the NFMC Action Plan tab is seen, then user would enter client’s information.
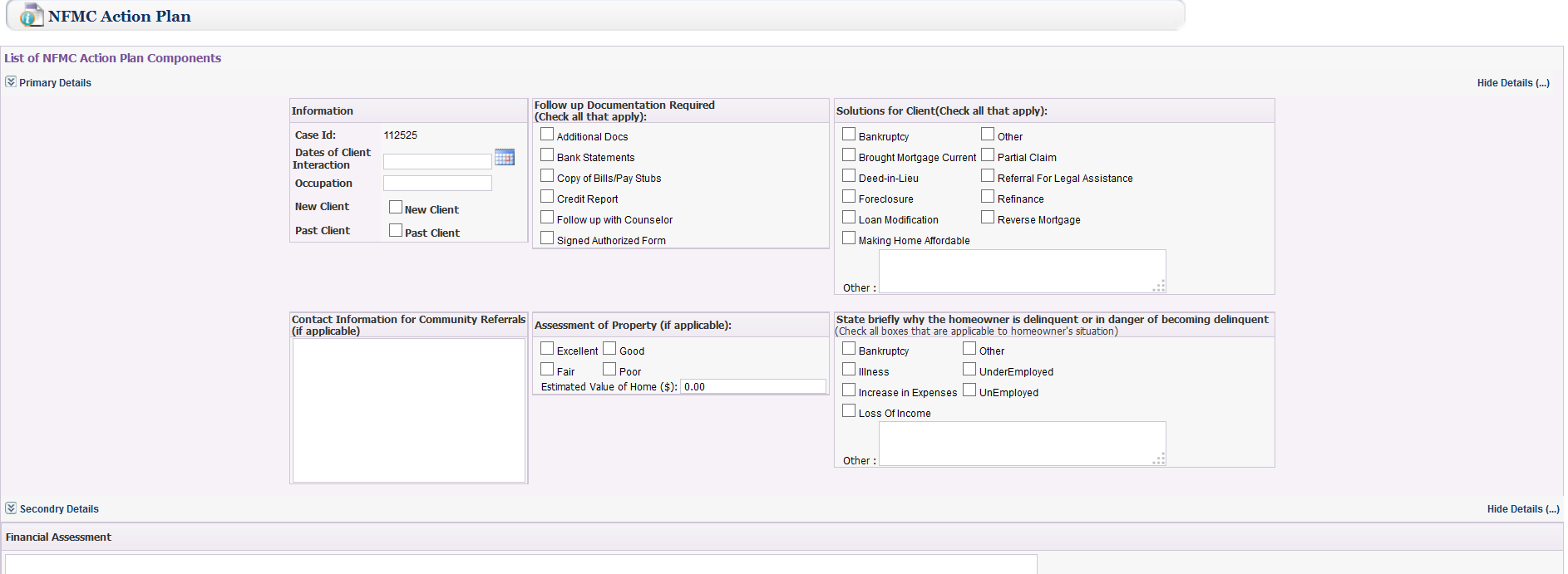
After counselor goes through and enters the information for their client and the data has been saved, agent will need to go to document uploads screen and select NFMC Action Plan from the Pre-filled forms drop down menu and click on generate button. Once the plan has been generated, counselor will be able to scroll down the list of documents and view the plan.
7. Action Plan Info TabThe Action Plan Info screen allows counselors to enter the agreed upon tasks and/or activities that client will need to take care of.
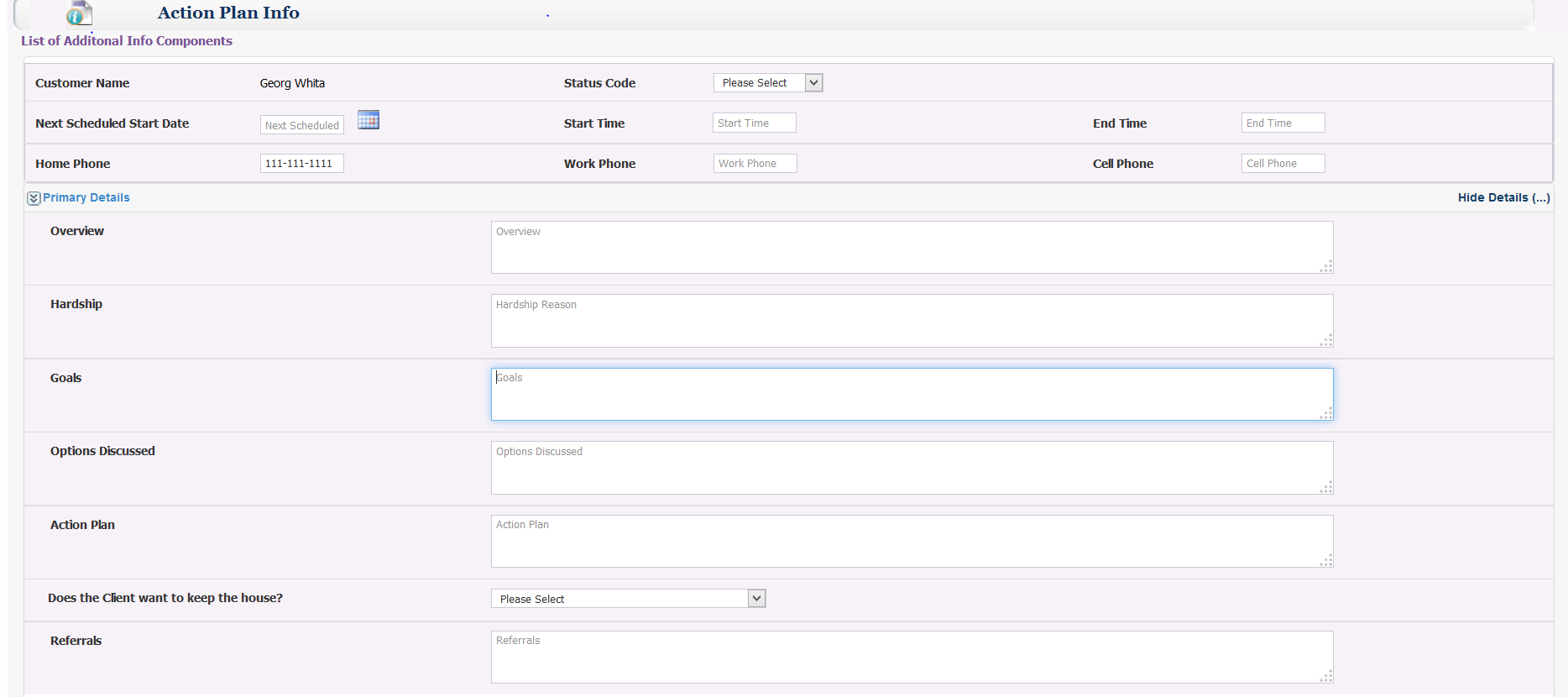
After the information has been entered and saved to the case, counselor can print the Action Plan and provide it to their client.
8. Review & SubmitReview & Submit screen shows counselor exactly what sections of case have been completed, which ones have not been. Also counselor will be able to submit case to both participant and non-participant servicers from this screen. To learn more about how to submit cases, refer to Case Submission menu on Help Tab.
9. NotesThe Notes Tab assists user in keeping track of any changes or updates made to case. To learn more about notes, refer to Notes menu on Help Tab.
10. TrackingThe Tracking Tab shows counselor specific tasks or activities generated by RxOffice® CMS for counselor to complete. Even if a task or activity has not been completed, counselor will still be able to submit case. To learn more about tracking, refer to Tracking menu of Help Tab.
11. User Time LogThe User Time Logalong with the timer clock displays the exact amount of time counselor has spent working on case in RxOffice® CMS. Counselor will need to manually enter time that has been worked on the case outside of the system, so time will be added to the total. To learn more about the user time log feature as well as generate a user time log report, refer to User Time Log menu of Help Tab.
12. Messages TabThe Messages Tab shows the list of messages sent or received by counselor. This feature of the site is another way for counselor or servicer to communicate with each other about the case, safely and securely. Counselor will be able to refer to Messages menu of Help Tab to learn more.
Support Assistance
Questions regarding this case type, contact RxOffice® CMS Support at support-premium@indisoft.us