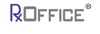Introduction
The Pre-Purchase case type provides Borrower’s seeking pre-purchase counseling, which is specific guidance tailored to the needs of an individual to overcome specific obstacles and/or address special situations and concerns. Pre-Purchase cases include information and/or guidance that are designed to better prepare families for the responsibilities of homeownership by explaining the home-buying and financing process, encouraging financial planning and money management, and highlighting home maintenance and repair issues.
Creating Case
To create a Pre-Purchase case :
Click on the New Case tab located on the main dashboard and the below screen appears:
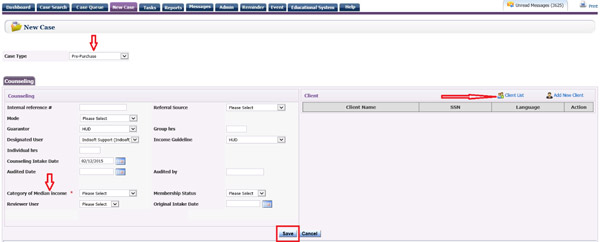
Select Pre-Purchase Session from the Case Type drop down menu.
The Counselor will need to enter the Counseling information pertaining to their client under the Counseling Tab
Referral Source : Select from the drop down menu. This shows how the Borrower knows the Counselor and the reason for the counseling.
Internal reference # :This is used for the Counselor, if the case is transferred from Agency’s proprietary system and counselor still wants to track the case in the new system
Guarantor : Always defaulted to HUD. If there is another funding source, then select from drop down menu.
Income Guideline : Always defaulted to HUD, unless Counselor does not want data from this case reported in column #1 of the HUD9902 report, then select 'Please Select' from drop down menu
Mode : How the Client is being counseledIndividual Hrs : How much time spent working with the Client on the case
Group Hrs : How much time Client spent attending classes
Counseling Intake Date : The Counseling Intake Date is when the case is first created in RxOffice®, which may have the same or a different date from the Original Intake Date.
Designated User : Counselor who has created the case or can reassign case to another user
Audited Date The date on which client details where audited
Audited by : Person who audited client details, enters name or initials.
Category of Median income : Based on calculations, Counselors selects range from drop down menu
Reviewer User : Another user to assist with case, just select from drop down menu, but only one per case.
Membership Status : Counselor selects Client's membership information drop down menu.
Original Intake Date : The Original Intake Date is when the Client first visits the Counselor's office.
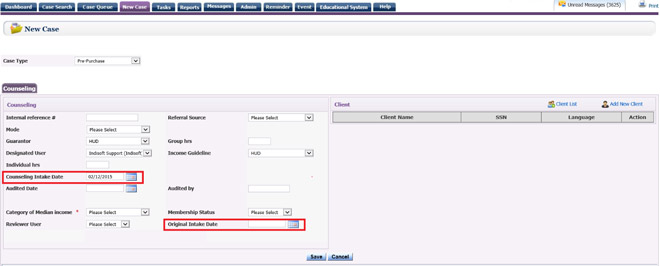
If the Counselor is creating a case for the Borrower who is already in RxOffice®, then the Counselor will need to click on Client List of the New Case screen and the below screen appears:
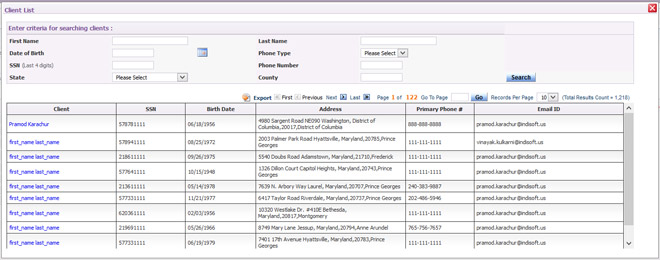
The Counselor would need to select the Client from the list and then the Client's name will auto-populate in the Client information screen of the new case.
After the Client's name has been selected from the list, it will appear in the Client's Information box on the Case Information Screen as seen below:
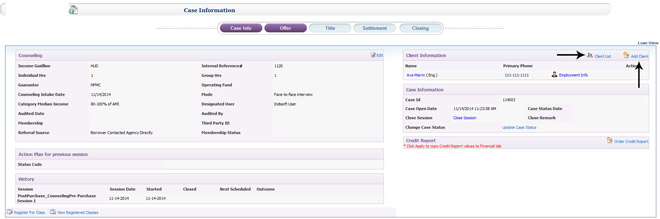
Also on the Client List screen, the Counselor has the option to search for the Client by entering certain search criteria and clicking on the search button, if the Client does not appear in the main list.
Also if a Co-Borrower needs to be added to the same case and is already saved in RxOffice®, then the Counselor would need to select another name from the Client List screen by clicking on the Client List indicated by the arrow and the Counselor selects the Co-Borrower’s name and then the additional name would be listed as the Co-Applicant.
If the Client is not already saved in RxOffice®, then the Counselor will need to add a new client by clicking on Add Client button and the below window opens:
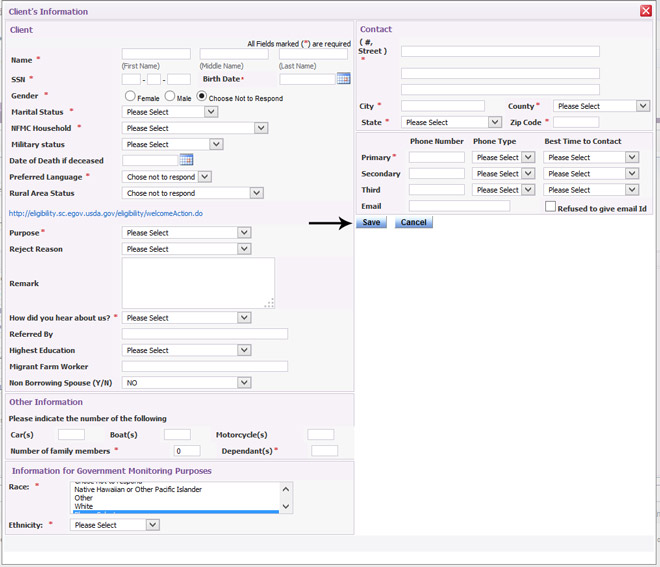
The Counselor will need to enter the new Client’s information, especially the required (*) fields and click on the save button and the Counselor is taken to the main new case screen as seen below:
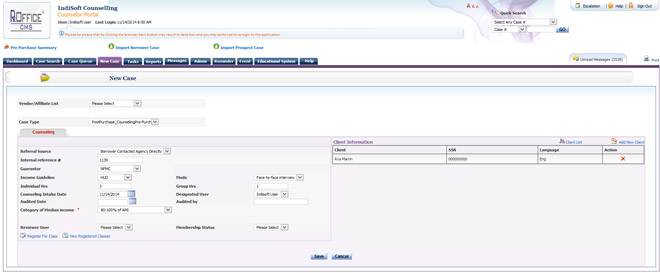
Once the information has been entered, click on the Save Button and the newly created case will open as seen below:
(1) Case Information:
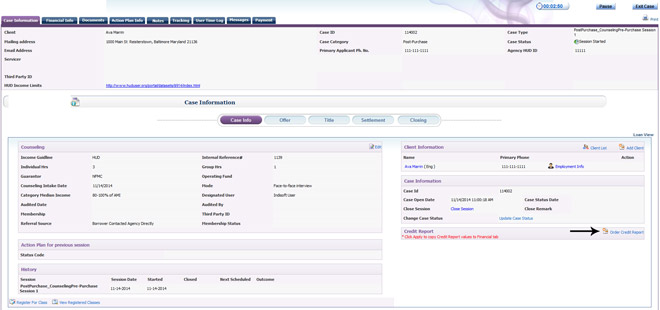
On the Case Information screen, the Counselor will be able to pull Credit Score reports and apply the values to both the Expense and Liability screens of the case's financials. For details on how to pull Credit Score reports, contact a member of the Support Team at support-premium@indisoft.us
Counselor will be able to print the Client's information directly from RxOffice®. The Counselor will just need to click on the Client's name on the case information screen and then click the print button
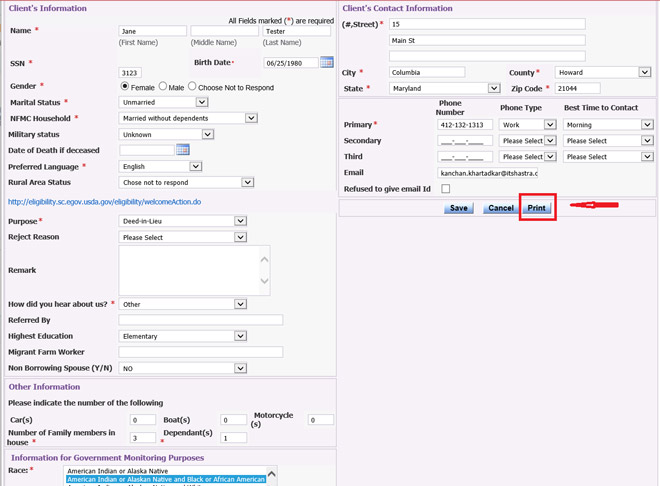
Once the Print button has been clicked, the print window opens and the Counselor will be able to choose the printer and then print the Client's information.
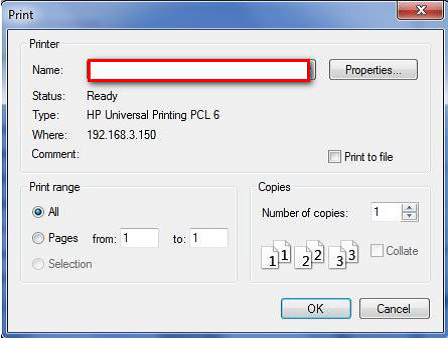
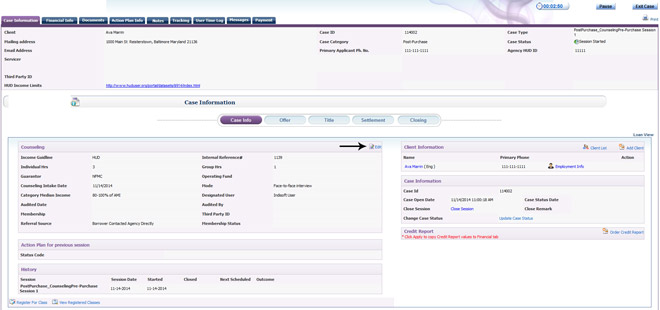
If the Counselor needs to make any changes to the case, the Counselor would click on the edit button, and a pop-up window will appear as seen below:
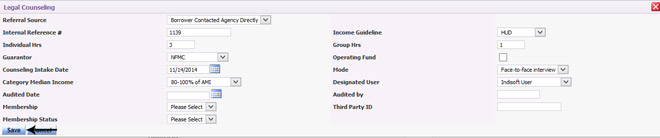
The Counselor could make the changes and then click on the save button at the bottom of the screen and will be returned back to the main case information screen of the case.
Pre-Purchase Offer
The Agent could enter information for the Pre-Purchase offer, which is located under the Case Information box as seen below:
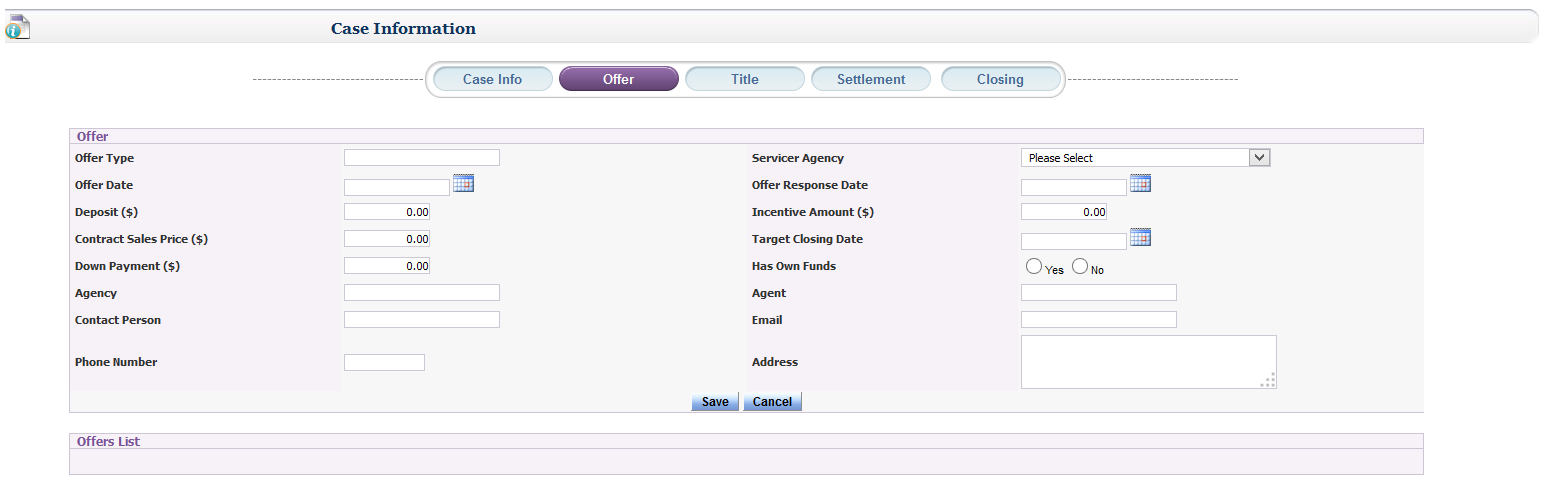
The Agent would need to enter the information and click on the Save button. After the information has been saved, the Counselor would be taken back to the main Pre-Purchase Summary Screen. Also multiple offers can be entered and saved for one case.
Pre-Purchase Title
The Agent can enter the Title Company for the Client by clicking the Title Tab, entering the Title agency information, and then clicking on the Save Button.
Pre-Purchase Settlement Agency
The Agent can enter the Settlement Agency by clicking on the Settlement Tab and entering the information and then clicking on the Save Button .
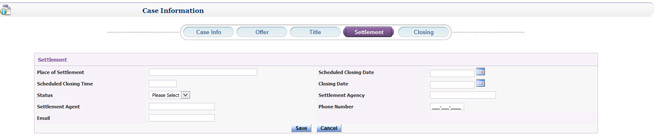
Pre-Purchase Closing
The Agent can enter data when the Pre-Purchase transaction is completed/finalized by clicking the Closing Tab , entering the information, and then clicking on the Save Button .
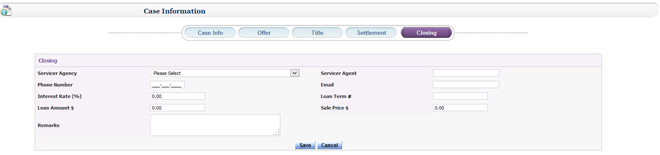
Once the case information screen has been reviewed and completed, the Counselor continues working on the case, starting with the Financial Information Screen. Also at any time, the Counselor will be able to work in any section of the case.
On the Pre-Purchase Summary screen, the Re-Default section (located on the Case Information screen) will only be provided once the session has been closed. The Counselor would click the Edit Button to make any updates.

When the Counselor clicks the Edit Button the below screen appears:
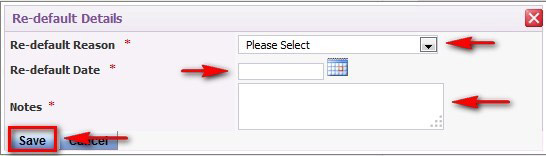
The Counselor would need to select from the Re-default reason drop down menu, enter the date, notes, and then click on the Save Button for the information to appear in the Re-Default Information box.
Also the Counselor has the ability to create a new Pre-Purchase Session 2 case, once the Pre-Purchase Session 1 case has been closed in RxOffice® as well as the next session schedule date has been entered on the Action Plan tab.
If a Pre-Purchase Session 2 case has been created and the case was created by mistake, the Counselor will be able to contact RxOffice® Support and provide them with the Case ID and the case will be deactivated from the system.
(2) Financial Information:
The Financial Information Screen not only requests the Borrower’s detailed Income,Expense,Assets, Liability, and Credit Score,but also includes an extra feature called What If by allowing the Counselor to calculate the AMI for their Client
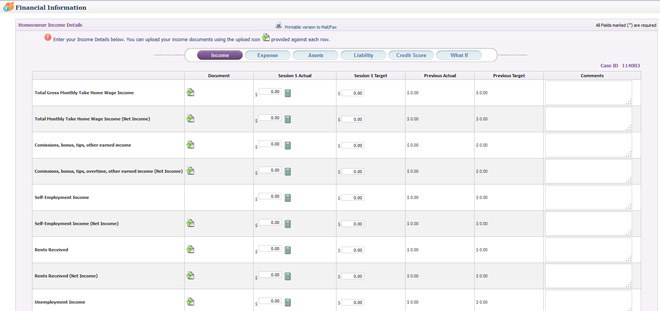
What If Tab:
Assist Counselors in calculating AMI for their Client and the 'what-if' scenarios. Expense to Income Ratio Calculator. To calculate the Front End DTI and Back End DTI, enter the Client's Monthly Gross Income.
The chart shows the Monthly Mortgage Payment (PITI) or Rent, Monthly Other Debt Payments, and Other Expenses.
Counselors can calculate monthly gross income as required to calculate DTI & ratio by adjusting the scroll bar.
Monthly Gross Income
Monthly Mortgage Payment (PITI) or Rent
Monthly Other Debt Payments
Monthly Other Expenses
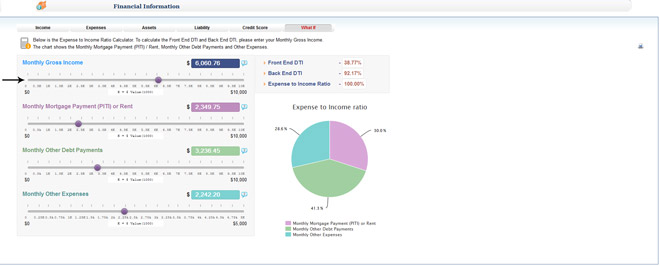
(3) Documents Tab
The Financial Information Screen not only requests the Borrower’s detailed income and credit information, but also includes an extra feature by allowing the Counselor’s to upload the specific financial document directly to the financial screen. To upload a document, click on the Upload icon and follow the instructions in the pop-up window as seen below:
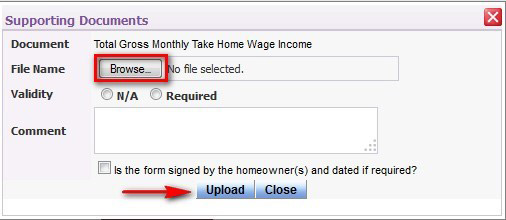
Based on the type of document, the Counselor clicks the Browse Button and searches for the document. Once the document has been selected, the file name appears, the Counselor clicks the Upload Button, and the document is saved to the case.
The Documents Tab has been added to the Pre-Purchase case type, allowing Counselors to upload supporting documents for Clients, during their pre-purchase sessions.
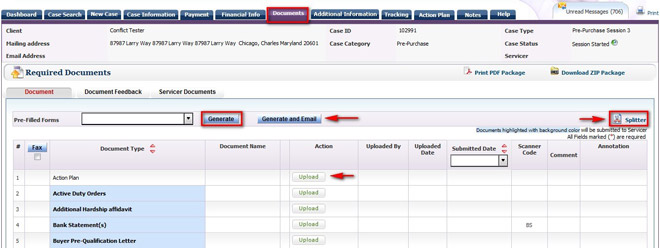
To upload a document, click on the Upload icon and follow the instructions in the pop-up window as seen below:
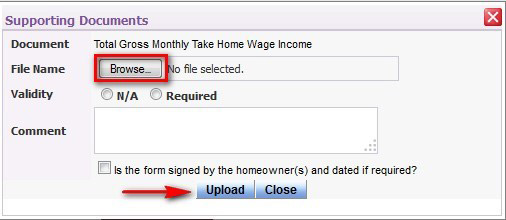
Based on the type of document, the Counselor clicks the Browse Button and searches for the document. Once the document has been selected, the file name appears, the Counselor clicks the Upload button, and the document is saved to the case.
The Upload Button is then replaced with view, review, and remove buttons.
To learn more about the splitter feature, refer to the Splitter feature job aide on the Help Tab
(4) Action Plan (Achievement Plan)
The Action Plan or Achievement Plan provides the Counselor to enter the specific plan and/or action steps for the Borrower to complete within a specific agreed day and time. Also the Status Code is entered by the Counselor:
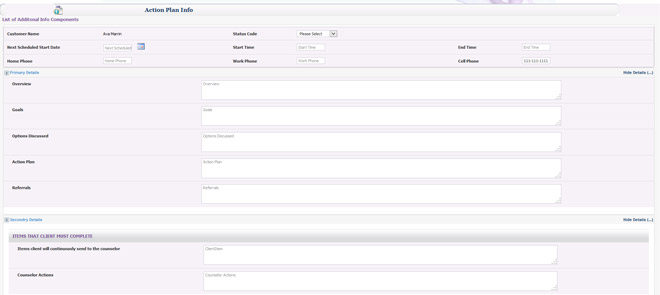
After the information has been entered and agreed upon between the Counselor and their Client, the plan can be printed and then provided to the Client.
(5) Notes Tab
The Notes Tab helps the Counselor keep track of any changes or updates made to the case. The Counselor could create a new Note, by clicking on the New Note icon located at the upper right hand corner of the screen as seen below:

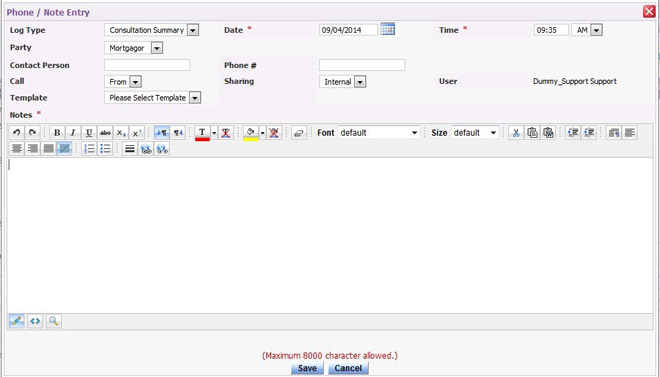
The Counselor enters the required (*) information and then clicks on the Save Button. Once the note is saved, the Counselor is returned back to the main Notes Information screen:

If for any reason, an update needs to be made to the current Note, then the Counselor clicks the change button under the Actions column, makes the changes, and then clicks on the Save Button. Also the Counselor has the option to print the note, if needed. The Notes Tab is for internal use only, which could be shared between Counselors, but Client’s do not see them.
(6) Tracking Tab
The Tracking Tab provides a list of activities or tasks that have been generated by RxOffice® and assigned to the Counselor as seen below:
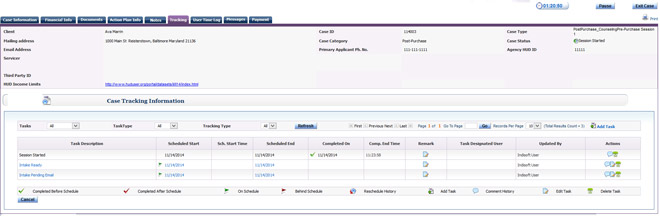
If a task or activity has not been completed, the case can still be closed in RxOffice®.
(7) User Time Log
The User Time Log provides a list of how much time a Counselor has worked on a specific case in RxOffice®. To access the log, the Counselor would first need to make sure that the role has been assigned to them by their System Administrator and then the Agent would click on the User Time Log tab on the dashboard. For the timer to start recording, the Counselor would need to open the case and the timer clock will start.
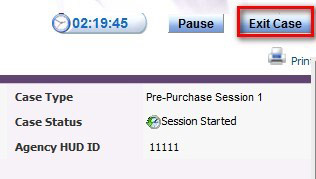
Few points to remember:
1. The Resume/Pause button could stop the timer and make the case either non-editable or editable.
As long as the button text reads "Pause," the case could be edited or worked on.
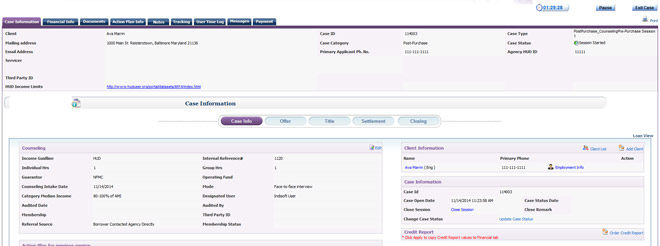
A case cannot be worked on, when the text of the button reads "Resume."
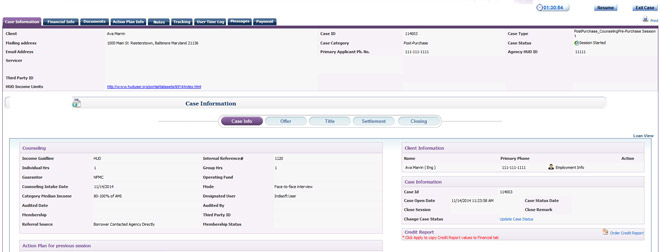
2. The Navigational tabs are less to allow only relevant actions for a case (Tabs like Dashboard, Reports, Admin, which can potentially let the Agent leave the case without stopping the timer have been removed, so accurate data would be collected for each case). To leave the case, the user has to click the Exit Case button.
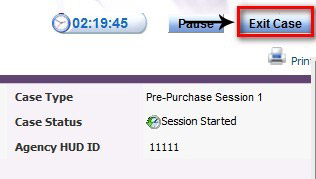
3. To capture the time spent by the Agent outside the system (like Face-to-Face Interview) for the case, the Agent would need to manually enter the information. This time will be added to the clock time to provide a total time spent in the system for the case. One caution here is if the Agent is working in the case, that time is being logged, so there is no need to add that time manually on this screen.
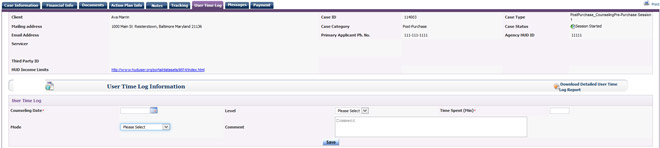
Time clock before adding 15 minutes
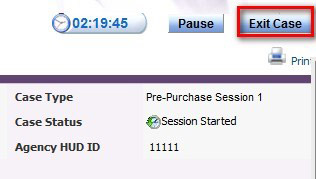
Time clock after adding 15 minutes
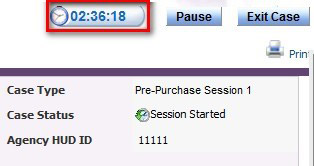
Allowing Agents to extend the current session
Currently when the user session is about to end due to inactivity, there is no warning or indication to the Agent about it. A new feature warns Users 2 minutes prior to the session ending and will let the Agent be able to extend the session, if needed by clicking on the OK button.
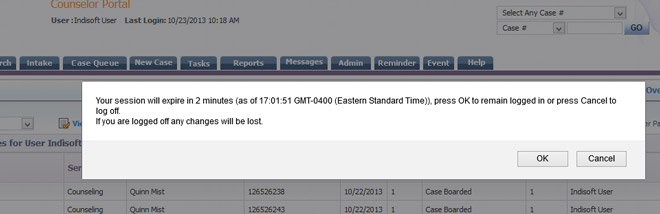
8) Message
Also the portal provides the Counselor a way to communicate with the Borrower, as long as the Borrower’s email is current, so there is no need for the Counselor to use an outside source such as Outlook, Yahoo, Hotmail, or Gmail to communicate with their Client.
TheMessage Tab found on the dashboard of the case shows the list of messages sent or received by the Counselor. This feature of the site is another way for the Counselor or Servicer to communicate with each other about the case, safely and securely.
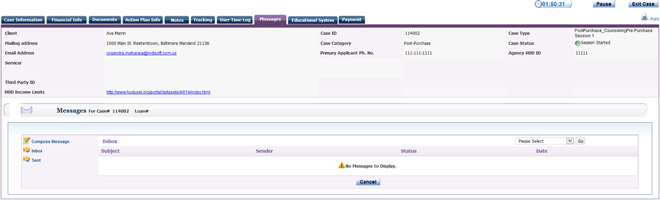
To send an email to the Client from the portal, the Counselor selects Compose Message and the below screen appears:
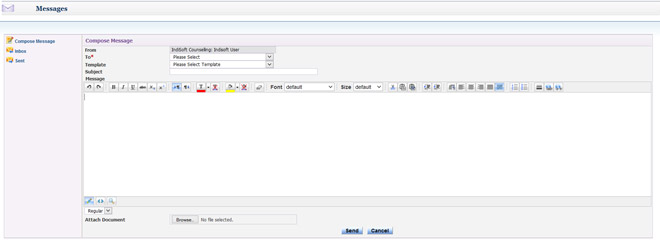
The Counselor would need to select the email from the Top: drop down menu, enter the Subject, enter the Message and then click on the Send Button. Also the Counselor could attach documents to the email if needed, before sending, but do keep in mind that only 1 document per message can be attached.
For more information regarding messages, refer to the Messages job aide located on the HELP Tab.
(9) Payment Tab
The Payment Tab helps keep a track of the payments that the Client has made to the Counselor for their counseling sessions as well as when the next scheduled payment is due. Also the Client will be notified if a payment is due to the Counselor. Another feature of the Payment tab is that if a payment has been made or needs to be made, information about the payment can be updated, by clicking on the Add Button located on the upper right-hand corner of the Payment box:
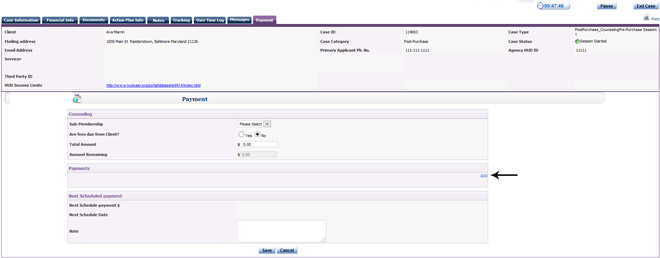
If fees are due from the Client, the Counselor selects 'Yes' and enters the agreed amount as seen below and clicks on the Save Button.
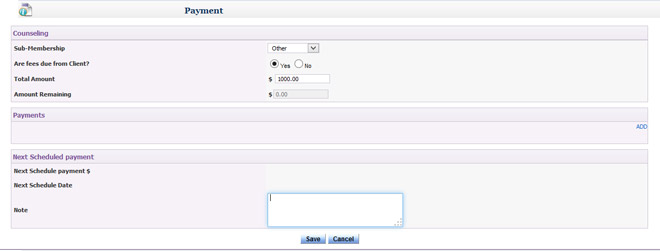
Once saved, the amount is populated in the amount remaining field. Also the Counselor can schedule the next payment as well as enter any notes in the Note Box regarding that new payment that will only be seen by the Counselor.
If fees are not due from the Client, the Counselor can leave the screen as is, since "No" is the default selection.
(10) Closing the Case
Once the Pre-Purchase Session 1 case has been completed between the Counselor and Client, the Counselor will be able to close the current Pre-Purchase session 1 case by clicking Close Session located in the Case Information box as seen below:
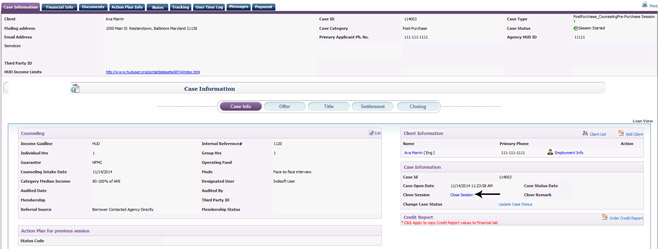
Once the Close Session button has been clicked, the below window opens:
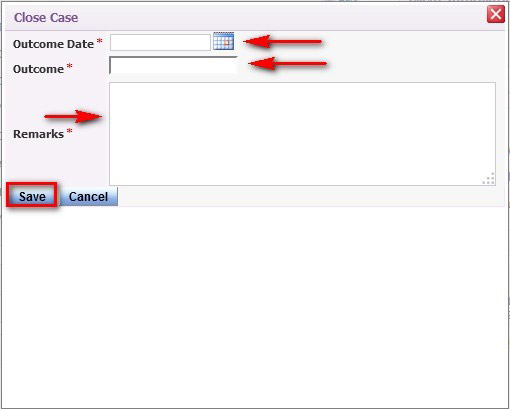
The Counselor will need to enter the Outcome Date, select the Outcome by clicking in the outcome box to see a list of outcomes, enter the Remarks, and click on the Save button.
***Based on the specific Pre-Purchase Session, Counselors will be able to select more than 1 closing outcome, if needed***
Once Pre-Purchase Session 1 case has been closed by the Counselor, the Counselor will be able to reopen the same case by clicking on the Reopen case icon as seen below:
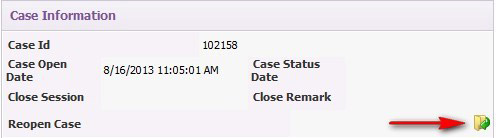
Once the icon is clicked, a pop-up window will appear as seen below:
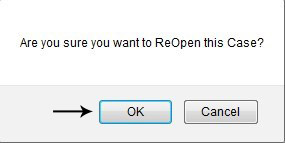
The window appears to confirm whether the Counselor would like to reopen the case, if so then the Counselor clicks on the OK button , then the Pre-Purchase Session 1 case will reopen. Otherwise, the Counselor can click on the Cancel button and the Pre-Purchase Session 1 case will remain closed.
Once the Pre-Purchase Session 1 case is reopened, the Counselor would need to go back and update both the financials and the action plan sections from Pre-Purchase Session 1 and change the task outcome on the bottom of the action plan tab , based on new information provided by their Client.
Once saved, a new Pre-Purchase Session 2 case will be created in RxOffice® and would be seen on the Dashboard. Also the newly created Pre-Purchase Session 2 case will include history information from the Pre-Purchase Session 1 case located at the bottom of the Pre-Purchase Summary screen of the Pre-Purchase Session 2 cases as seen below:
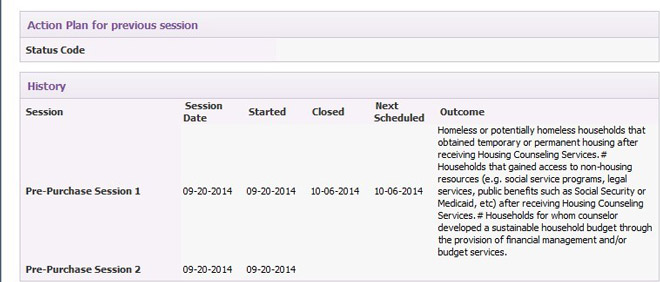
Once the Pre-Purchase Session 2 case has been created, the Counselor has the option to continue updating information to the Pre-Purchase Session 2 case or close the session once the session has been completed.
At this point, the Counselor will be able to create a Pre-Purchase Session 3 case, if an additional session is needed between the Counselor and their Client.
To create a Pre-Purchase Session 3 case, the Counselor will need to follow the same steps as creating a Pre-Purchase Session 2 case.
NOTE: In RxOffice ®, only Pre-Purchase Sessions 1-4 cases can be created by the Counselor, since these sessions are for the entire year. If additional sessions are needed by your agency, contact a member of the RxOffice® Support Team for assistance.
Support Help
Any questions regarding this case type, please contact the Support Team at support-premium@indisoft.us for assistance.