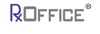Reports
The application provides the user access to various reports and the information they each provide about cases. Click the reports tab on the dashboard, which will show a list of the different reports as seen in the screen below:

Report that shows homeowners who have received this specific kind of counseling. Once the specific criterion has been selected, click on generate CSV report and the results come in the form of an excel spreadsheet. Click the Reports-> NFMC Report to display the following screen:
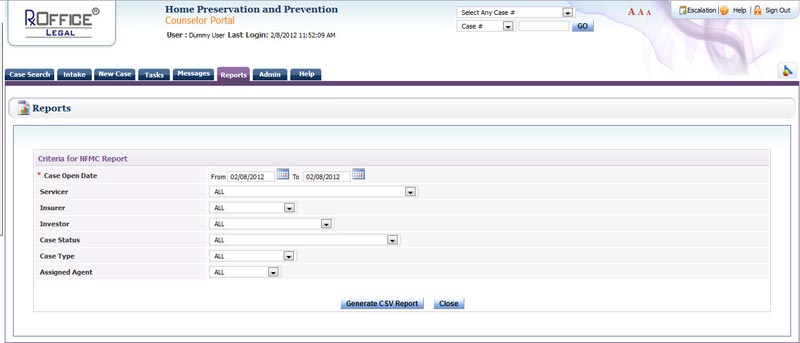
Based on the search criterion selected, the NFMC report results are seen here:
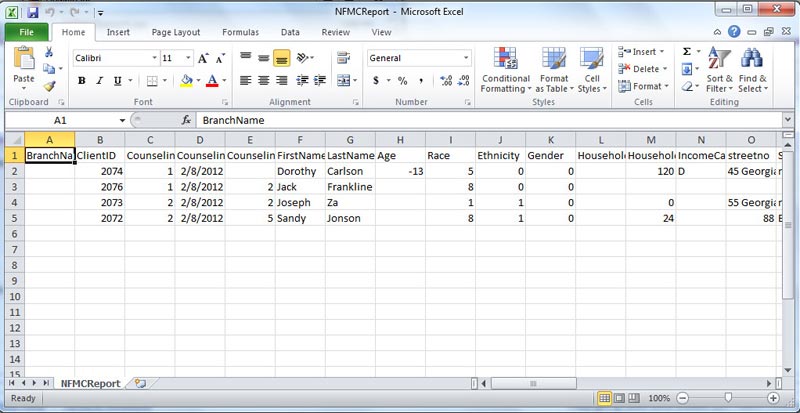
Cases having two milestones scheduled or completed between specific dates. Click the Reports -> Milestone Timeline to display the following screen:
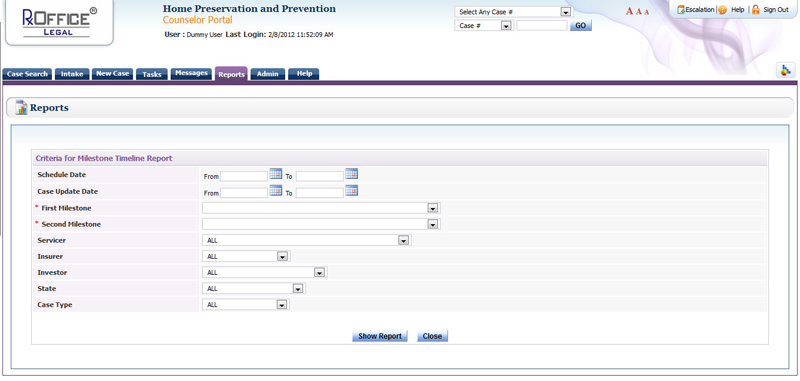
Once the Date Range and the milestones have been selected from the drop-down, click on Show Report.
Cases satisfying search criteria are displayed as shown below:
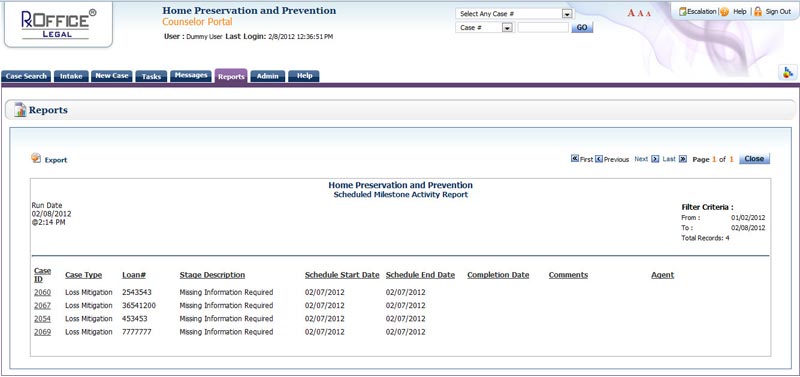
Cases having one milestone completed between specific dates Click the Reports-> Completed Milestone Activity Report to display the following screen:
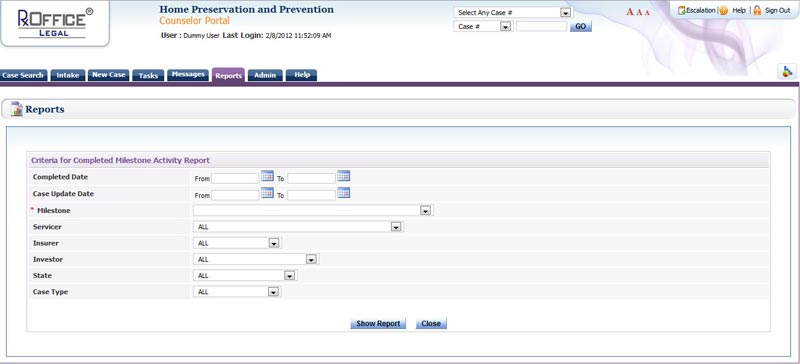
Cases Opened by Counselor
Provides information of cases opened by Counselor in a specified date range Click the Reports-> Management Report -> Summary Key-> Cases Opened from drop down to display the following screen
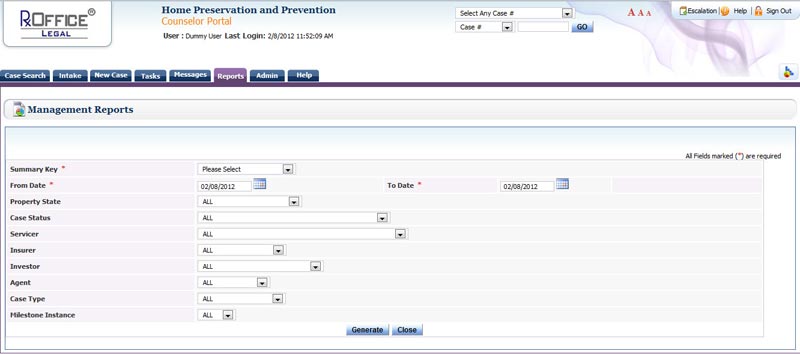
Provides information of cases opened by a logged counselor within a specified date range. Click the Reports -> Case Opened by Counselor to display the following screen:
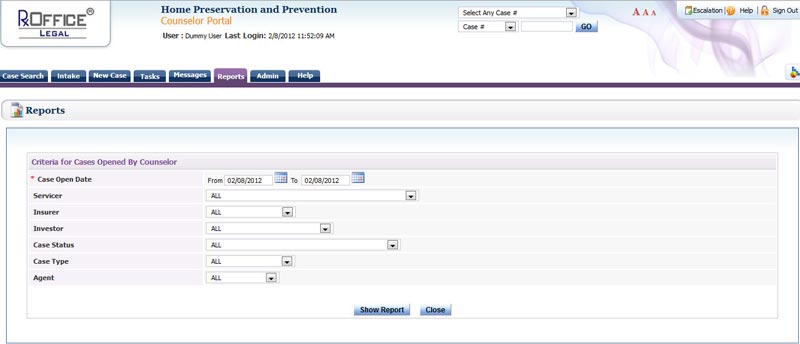
Cases satisfying search criteria are displayed as shown below:
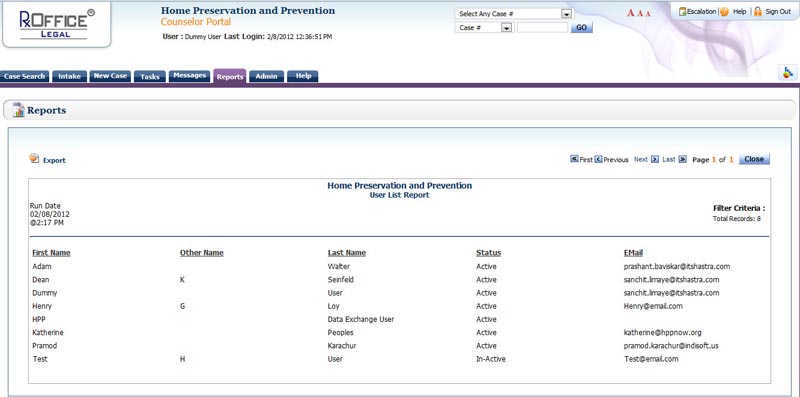
This report provides information of cases in which specified two milestones are scheduled or completed in a specified date range in more details. Click the Reports Tab -> Management Report -> Summary Key-> Cycle Time Report from drop down to display the following screen
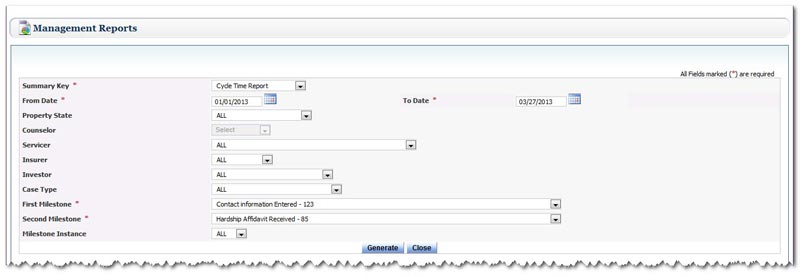
After entering the desired criterion and clicking on generate, information satisfying the specified criteria will be displayed as given below:
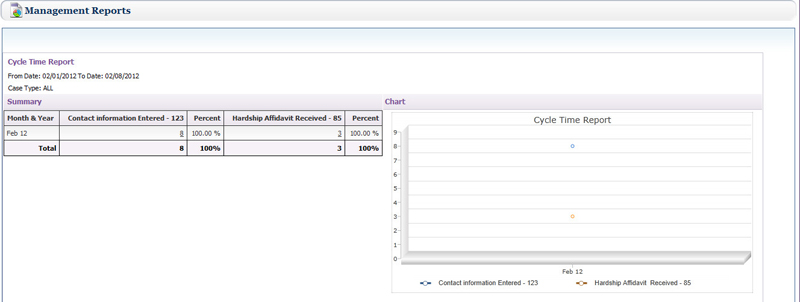
Provides information of status trends of cases in specified date range and of the selected property state. Click the Reports Tab -> Management Report -> Summary Key-> Status Analysis Trends from drop down to display the following screen:
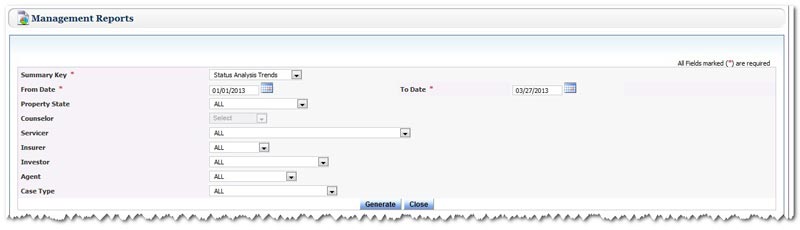
After entering the desired criterion and clicking on generate, information satisfying the specified criteria will be displayed as given below:
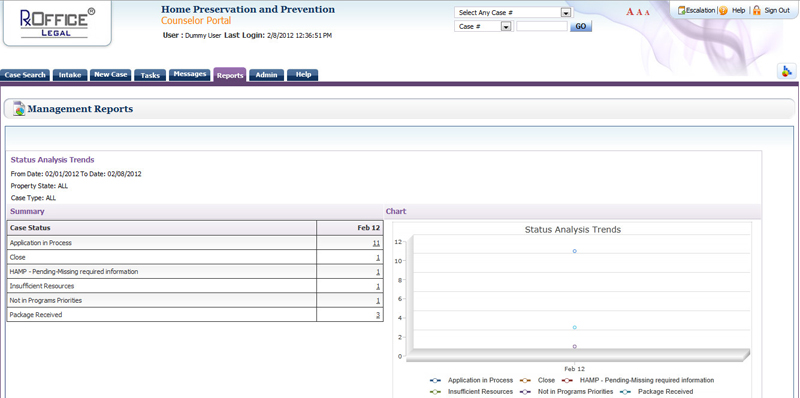
Provides information of status of cases in specified date range, of the selected property state and having specified Servicer associated with case. Click the Reports Tab -> Management Report -> Summary Key-> Status Breakdown Report from drop down to display the following screen:
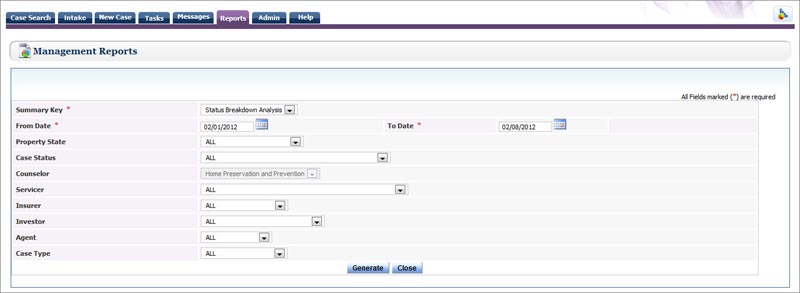
After entering the desired criterion and clicking on generate, information satisfying the specified criteria will be displayed as given below:
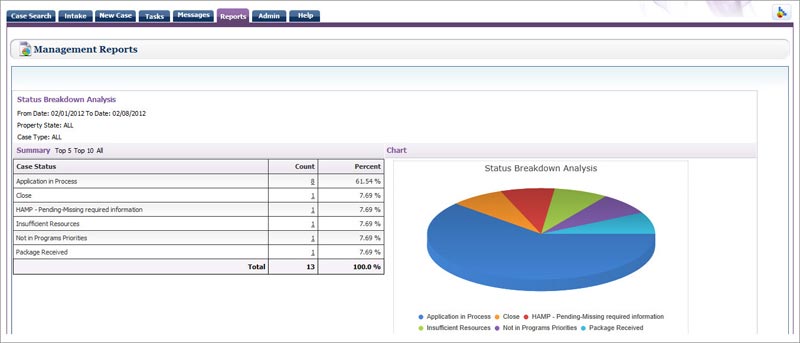
Provides information of cases in specified date range, of the selected property state, and of the specified tasks. Click the Reports Tab -> Management Report -> Summary Key-> Task Analysis Report from drop down to display the following screen:
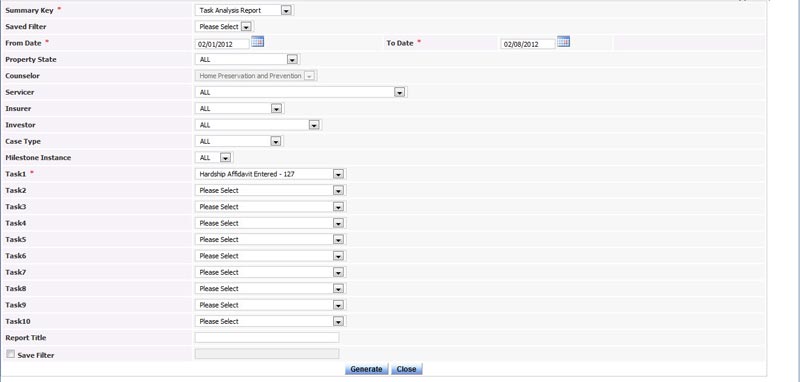
After entering the desired criterion and clicking on generate, information satisfying the specified criteria will be displayed as given below:
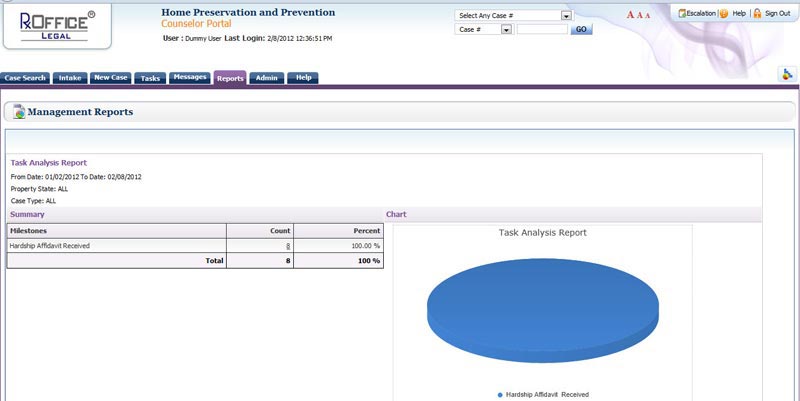
Provides information of cases in which specified milestone is scheduled or completed in a specified date range in more detail. Click the Reports Tab -> Management Report -> Summary Key-> Milestone Specific Report from drop down to display the following screen:
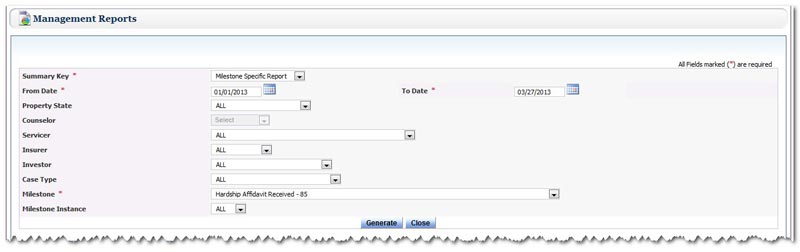
After entering the desired criterion and clicking on generate, information satisfying the specified criteria will be displayed as given below:
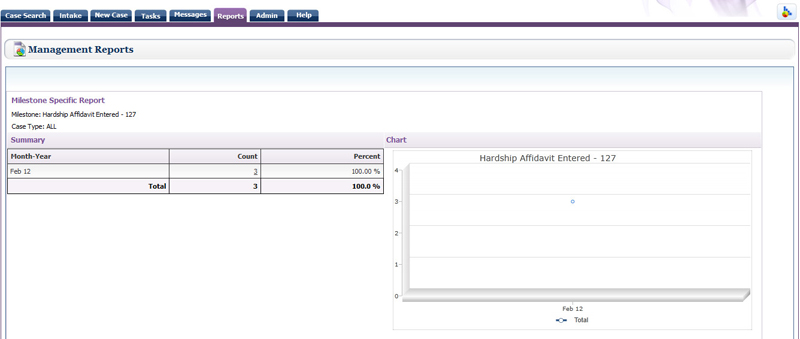
This report provides information about cases having tasks scheduled between specific dates. Click the Reports Tab -> Scheduled Milestone Activity Report to display the following screen:
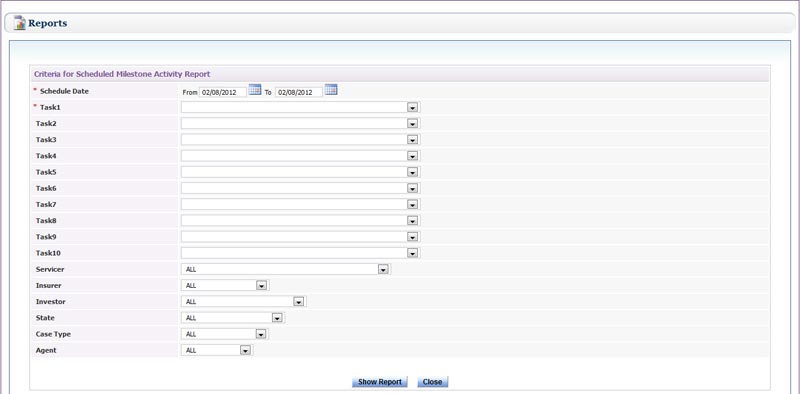
Cases satisfying search criteria are displayed as shown below:
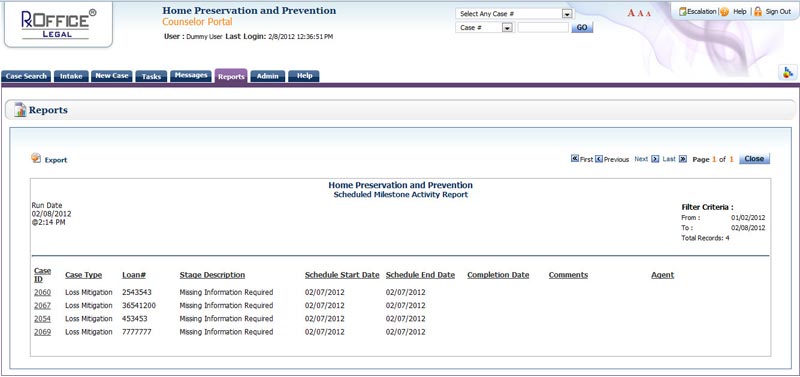
Helps user to know the currently active/inactive users for their company
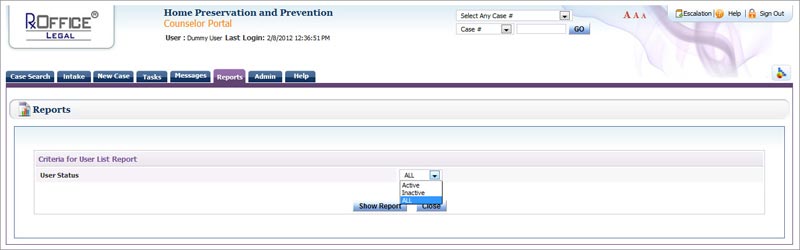
User can select Active, Inactive or All from the user status drop down and then click on show report. Since the status of all was selected from the drop down, the current status of each user is seen in the results.
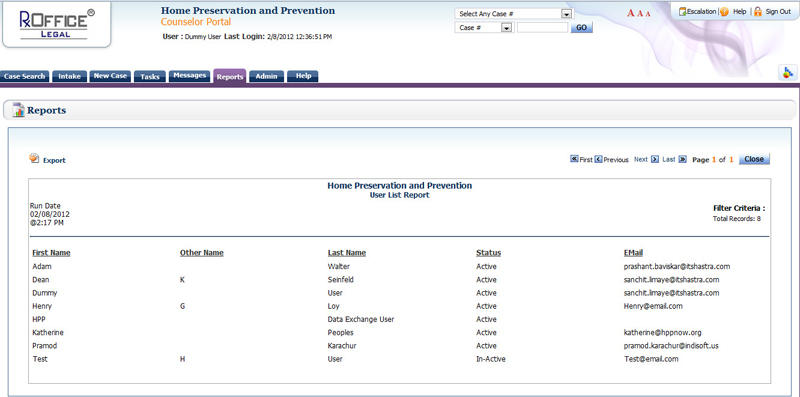
History of case status in the specified date ranges will be displayed. Click the Reports Tab-> select Case Status History Report and the following display will be seen:
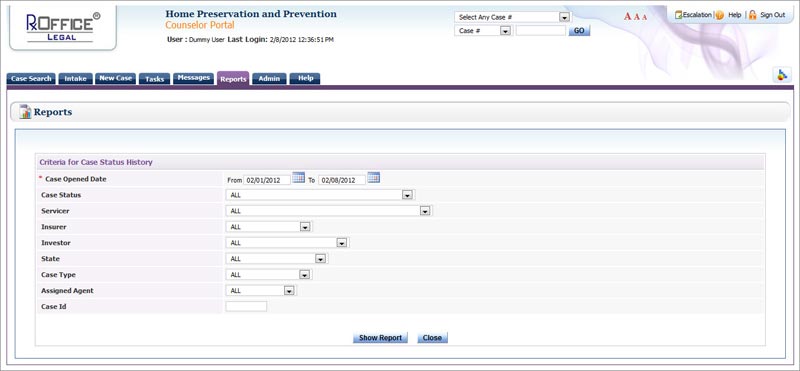
After the criterion has been selected, click on show report and the cases satisfying the search criteria are displayed as shown below:
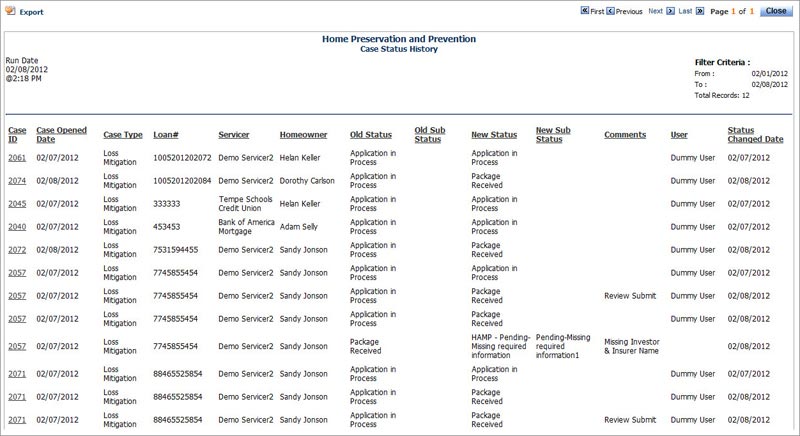
Provides information about how old a case has been in a particular status with a selected Servicer. Click the Reports Tab -> select Case Status Aging Report and the following display will be seen:
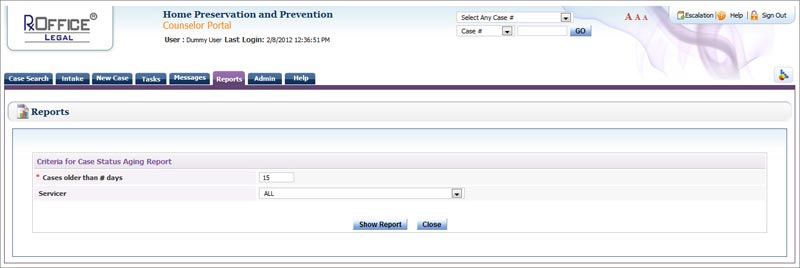
Once the number of days has been entered and a specific Servicer selected from the drop down, click on show report. In this situation, all was selected from the Servicer drop down and show report was clicked thereby the following results are displayed:
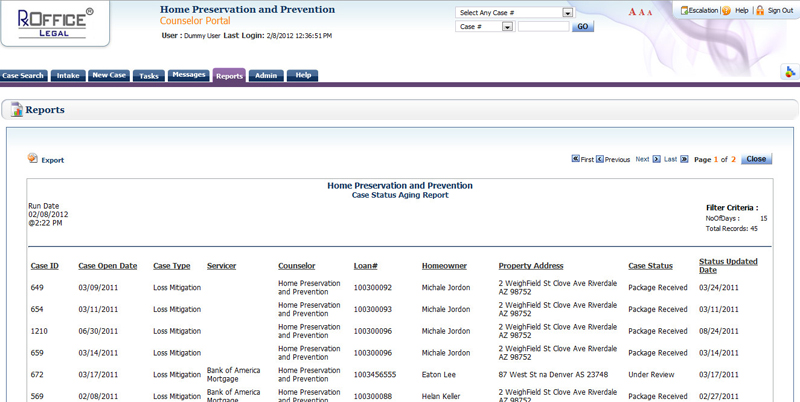
Provides information of cases opened by a logged counselor within a specified date range. Click the Reports -> Case Opened by Counselor to display the following screen:
To learn more about the Case Opened by Counselor click here
NFMC ReportReport that shows homeowners who have received this specific kind of counseling. Once the specific criterion has been selected, click on generate CSV report and the results come in the form of an excel spreadsheet. Click the Reports -> NFMC Report to display the following screen:
To learn more about the NFMC Report click here
Milestone Timeline ReportCases having two milestones scheduled or completed between specific dates. Click the Reports -> Milestone Timeline to display the following screen:
To learn more about the Milestone Timeline Report click here
Completed Milestone Activity ReportCases having one milestone completed between specific dates Click the Reports -> Completed Milestone Activity Report to display the following screen:
To learn more about the Completed Milestone Activity Report click here
Cycle Time ReportThis report provides information of cases in which specified two milestones are scheduled or completed in a specified date range in more details. Click the Reports Tab -> Management Report -> Summary Key-> Cycle Time Report from drop down to display the following screen
To learn more about the Cycle Time Report click here
Milestone Specific ReportProvides information of cases in which specified milestone is scheduled or completed in a specified date range in more detail. Click the Reports Tab-> Management Report -> Summary Key-> Milestone Specific Report from drop down to display the following screen:
To learn more about the Milestone Specific Report click here
Status Breakdown ReportProvides information of status of cases in specified date range, of the selected property state and having specified Servicer associated with case. Click the Reports Tab-> Management Report -> Summary Key-> Status Breakdown Report from drop down to display the following screen:
To learn more about the Status Breakdown Report click here
Status Analysis TrendsProvides information of status trends of cases in specified date range and of the selected property state. Click the Reports Tab -> Management Report -> Summary Key-> Status Analysis Trends from drop down to display the following screen:
To learn more about the Status Analysis Trends click here
Task Analysis ReportProvides information of cases in specified date range, of the selected property state, and of the specified tasks. Click the Reports Tab-> Management Report -> Summary Key-> Task Analysis Report from drop down to display the following screen:
To learn more about the Task Analysis Report click here
Scheduled Milestone ActivityThis report provides information about cases having tasks scheduled between specific dates. Click the Reports Tab -> Scheduled Milestone Activity Report to display the following screen:
To learn more about the Scheduled Milestone Activity click here
User List ReportHelps user to know the currently active/inactive users for their company
To learn more about the User List Report click here
Case Status History ReportHistory of case status in the specified date ranges will be displayed. Click the Reports Tab-> select Case Status History Report and the following display will be seen:
To learn more about the Case Status History Report click here
Case Status Aging ReportProvides information about how old a case has been in a particular status with a selected Servicer. Click the Reports Tab -> select Case Status Aging Report and the following display will be seen: