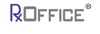Steps to Generate a NFMC Report
RxOfficeCMS provides a feature in which counselors can generate a NFMC Report.
Role PrivilegeFor counselors to access this feature, users must have the NFMC Report role and corresponding privileges assigned to them as shown below, which should be found under the Reports Role on the Manage Roles screen of the Admin Tab:

Once the role has been assigned, counselors will see NFMC Report listed under the Reports Tab of their Dashboard.
NFMC ReportThe NFMC Report is a data collecting system that shows what specific counseling activities that counselors have provided to their clients in RxOffice. To view this report, click the Reports Tab -> select NFMC Report from the menu and counselor will see the below screen:

Once counselor enters the case open date range and selects information from the drop down menus or can leave as ‘All’, clicks on the NFMC Verification Report button.
If counselor would like to receive credit for just Level 1 or Level 2 cases, then Level 1 or Level 2 will need to be selected from the Level drop down menu and then the NFMC Verification Report button will need to be clicked.
When generating the NFMC report, counselors will be able to create a specific or a general report based on the data selected from the drop down menus provided on the screen:
Cases Open Date: This is the date range in which cases were created and saved
Counseling Outcome Date: This is the date range based on the counseling outcomes
Servicer: Counselor can select ‘All’ or a specific Servicer from the menu
Investor: Counselor can select ‘All’ or a specific Investor from the menu
Case Status: Counselor can select ‘All’ or a specific Case Status from the menu
Case Type: Counselor can select ‘All’ or a specific Case Type from the menu
Assigned Agent: Counselor can select ‘All’ or a specific Counselor from the menu
Level: Counselor can either select ‘All,’ ‘Level 1’ or ‘Level 2’ to receive credit for those specific cases
Cases: These radio buttons indicate which cases the Counselor would like to get credit for
All: Counselor would like to receive credit for all the cases
Not Submitted: Counselor would like to receive credit for the cases that have specifically not been submitted
Duplicates: Counselor would like to receive credit for the cases that are just duplicates
Submitted: Counselor would like to receive credit for the cases that have been submitted to the Servicer
***For counselors to receive credit for their duplicate or submitted cases, they would need to contact their intermediaries for additional assistance.***
NFMC Verification Report is a draft report that counselor will need to check and verify that all the data for each and every case has been entered; otherwise, the case will be considered ‘invalid’ and will need to enter the missing data for that case.
NFMC Submission Report is the final report, which is ready to be submitted and there are no ‘invalid’ cases listed, so all the missing data has been entered for all the cases.
Once NFMC Verification Report button is clicked, the below window opens:

Counselor needs to make sure that the radio button next to ‘Save File’ is selected and clicks on OK.
After ‘OK’ is clicked, counselor goes to the top right hand corner of the screen, clicks on the download arrow as shown below, and then clicks on the first report listed in results list:

Once the report is clicked, report will open as an excel spreadsheet, which shows detailed information about each case as shown below:

At the far right end of the report, counselor may see the following:

Column AX shows which cases are ‘invalid’ meaning that there is data missing from that case and column AY lists exactly what specific data is missing from that case.
At this stage, counselor will need to go back to the specific case in RxOfficeCMS that was shown as ‘invalid’ and enter the missing data.
To find out which case counselor needs to go back to in RxOfficeCMS, user scrolls to the beginning of their NFMC report and under the Client ID column will see the case ID and then goes to that specific case in the system.
Scenario #1: Counselor does not see case listed on the generated NFMC Verification Report. Counselor did not select ‘NFMC’ as the Guarantor for that specific case. Once NFMC is selected, the case will be listed on the report.
Scenario #2: Counselor sees the address of a case all in one column, instead of under the separate address columns. If this happens, Counselor needs to go back to the case and re-enter the property address as follows: Line #1: House or Building Number Line #2: Street Name Line #3: Apt or Suite number (if any)
And then click on save and now when the Counselor generates another NFMC Verification Report for review, the address will be seen correctly.
Scenario #3: Counselor notices different missing data from case, where to go to update the data, so case is no longer ‘invalid.’ It depends on what exactly is missing from the case such as: Branch ID: Counselor needs to go to the Agency Information screen of the Admin Tab and enter the Agency’s Branch ID and then click on save Household Income: Counselor needs to enter the homeowner’s income on the Income screen of the FinancialsPITI at Intake: Counselor needs to enter values on the Expenses screen of the Financials of the case for the 1st Mortgage Payment, Monthly Homeowner’s Insurance Payment and Property TaxesCredit Score at Intake: This means that this value was missing before the case was changed from Level 1 to Level 2. To add this value, Counselor will need to go back to the Counseling Tab of the Case Information Screen and click on the Edit Level 1 button and enter the Credit Score and then click on the save buttonCounseling Intake Date: Counselor needs to enter the date, the case was first created, which is found on the Counseling Tab of the caseCounseling Outcome Date: Counselor needs to enter the date when the case was changed from Level 1 to Level 2, found on the Counseling Tab of the caseTotal Individual Foreclosure Hours Received: Counselor needs to enter the individual hours on the Counseling TabTotal Group Foreclosure Hours Received: Counselor needs to enter the group hours or the total number of class hours Client(s) attended, which is on the Counseling TabLoan Status at Contact: Counselor will need to select a range from the specific drop down menu, which is on the Delinquency Information screen of the Loan Data Tab of the caseOnce the missing data has been entered for that case, then counselor will need to generate a final report which will be sent to NFMC for review.
To generate a final NFMC report, the steps are the same as generating a NFMC Verification Report, but this time the Counselor would need to click on the NFMC Submission Report button instead as indicated below:

After the NFMC Submission Report button has been clicked, the completed NFMC report will be generated as an excel spreadsheet similar to the one seen below and ‘Invalid’ is not seen at the end of the report:

After generating the final NFMC report and counselor scrolls to the far right of the report and still sees ‘Invalid,’ then data is still missing for that case and counselor will again need to return to that specific case and enter and/or select the missing data for that specific field.
Once counselor reviews the report and there are no ‘Invalid’s’ missing, then the report can be sent as per counseling agency’s current submission procedures to NFMC.
Support Help
If you have any questions regarding this feature, contact the Support Team at support-premium@indisoft.us for assistance.