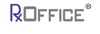Event Calendar
IntroductionThe RxOffice® provides the Counselor the opportunity to schedule and save appointments to their Event Calendar, so Counselors will no longer need to access their Outlook calendar at any time for their appointments. However, when creating new appointments in their Outlook, counselors have the ability to link their Outlook calendar to their Event Calendar using iCalendar.
DashboardTo access the Event Calendar, the Counselor would need to click on the Event Tab on their Dashboard to see the screen below:
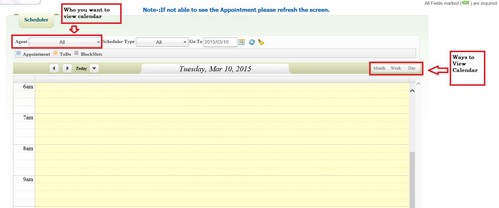
On this screen, the Counselor could change the view of the calendar between daily as seen above to either the weekly or monthly views, based on the Counselors preference.
The Counselor now will be able to view the entire staff’s appointments on the Event Calendar.
To view, user would select "All" in the Agent’s drop down menu. Also the counselor will be able to view a specific Agent’s calendar, if needed, by selecting the agent’s name from the Agent drop down menu and clicks on the refresh button  to update the calendar.
to update the calendar.
Also other type of activity can be filtered by selecting the specific type in the scheduler type drop down menu. They are: Appointment, To Do, and/or Block Slot. User would need to click on the refresh button  to update the calendar.
to update the calendar.
In the Event Calendar, the Counselor can schedule specific tasks or appointments by clicking the specific day and the below window appears:
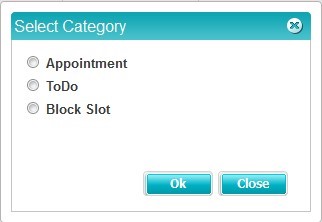
When the above screen opens, user sees the different categories and once the counselor has selected the specific category, i.e. appointment and clicks the OK button, the following screen opens:
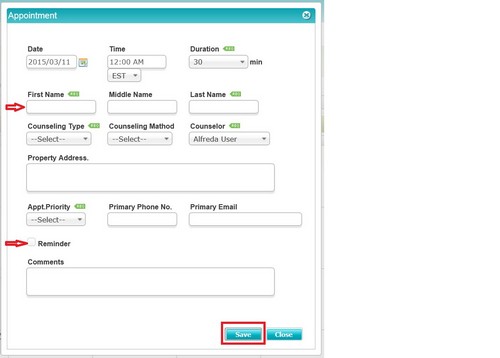
After the screen opens, the Counselor would need to enter the required information for the appointment indicated with the green required arrows as seen above, which includes the Client’s name, Counselor, and Priority, and once the information has been entered, the Counselor clicks on the Save button for that scheduled appointment to be saved to the calendar.
Also if the Counselor would like to be reminded of the same appointment, then the Counselor would need to click the Reminder box as seen in the above screen and enter the reminder minutes prior to saving the scheduled appointment to the Event Calendar.
After the appointment has been scheduled and saved to the Event Calendar, then the appointment will be seen in the calendar in a specific color to indicate what the appointment is, as seen below:
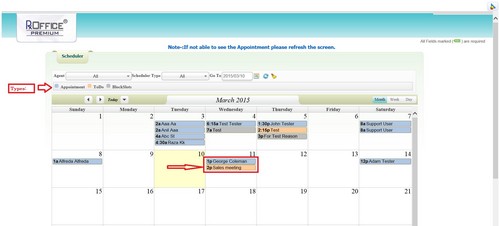
If the scheduled appointment is not seen, the user will just need to click on the refresh button to update the calendar.
to update the calendar.
At any time a change needs to be made to a scheduled appointment, the counselor will need to keep the mouse cursor on the appointment and then right click on it to see the below window:
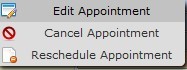
If the appointment needs to be edited, the user clicks on ‘Edit Appointment’ and the below window opens:
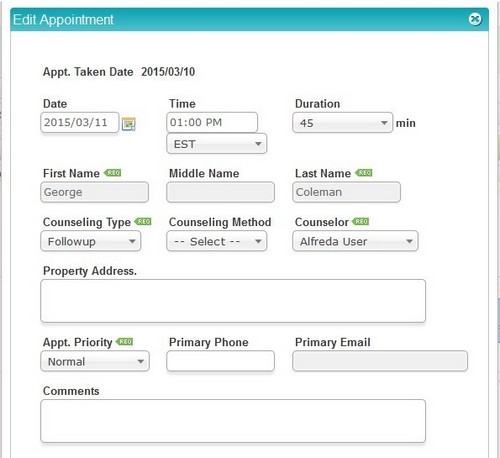
User then updates the specific fields, i.e. time, duration, name of the client or the counseling type, and then scrolls down and clicks on the Save button then user will be returned back to the calendar.
If the appointment needs to be canceled, the user clicks on ‘Cancel Appointment’ and the below window opens:
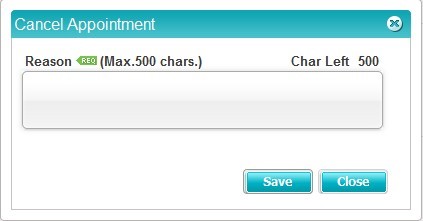
User enters reason why appointment needs to be canceled, clicks on save, and will be returned back to the calendar with the appointment removed.
If the appointment needs to be rescheduled, the user clicks on 'Reschedule Appointment' and the below window opens:
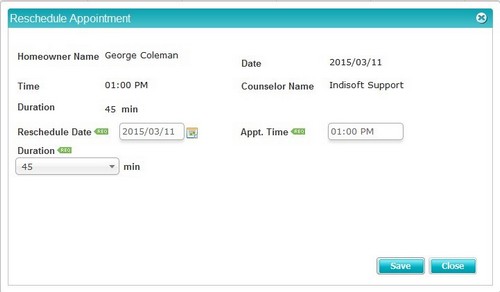
User selects the new date, changes the appointment time (if needed), duration time (if needed), clicks on the Save button and will be returned back to the calendar.
After any updates or changes have been made to the Event Calendar, counselor clicks the refresh button
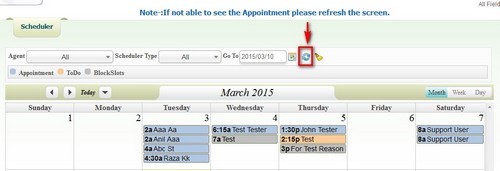
At any time, the Counselor is done working in the Event Calendar, user would need to click on the Back to Dashboard icon located at the upper right hand corner of the screen:

Once the icon is clicked, user will be returned to the main dashboard as seen below:
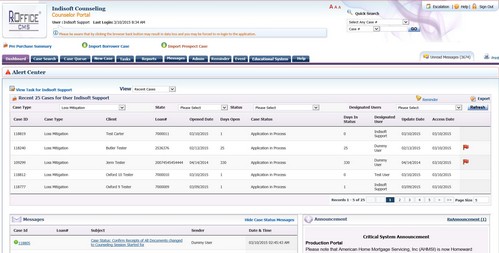
Support Help
If you have any questions regarding this feature, contact the RxOffice® Support Team at support-premium@indisoft.us for assistance.